
MEXCの公式スマホアプリでは何ができる?
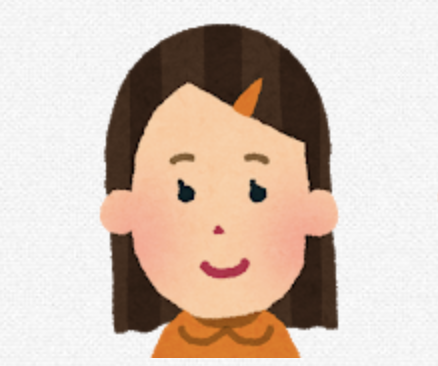
MEXCの公式スマホアプリはiPhonでも使えるの?
MEXCの公式アプリはAndroid・iOSの両方に対応しています。
以前はAndroidしか対応していなかったため、iPhoneユーザーにおいてはWebブラウザを使用する必要がありました。
しかし、現在はiOSも対応となっており、iPhonユーザーも公式アプリを使用することが可能です。
そこで今回は、MEXCアプリでできることや、基本的な使い方についてご紹介します。
この記事を読めば、MEXCアプリを120%使いこなすことができますよ!
MEXCアプリの特徴
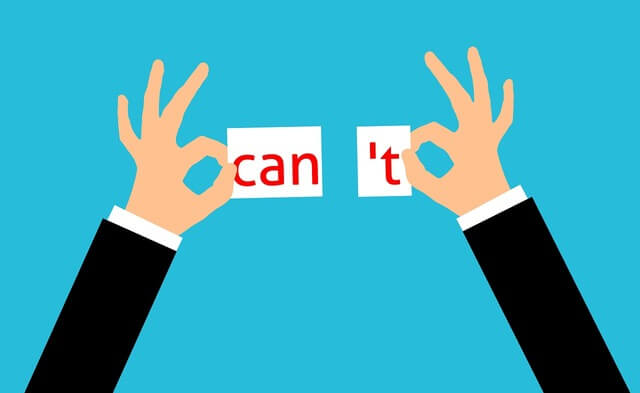
MEXCには以下のような特徴があります。
PC版とほぼ同じ機能が使える
MEXCでは現物取引をはじめ、信用取引、レバレッジETF、先物取引、ローンチパッド、ステーキングなど、PCブラウザとほぼ同じ取引・サービスを利用できます。
そのため、移動中や出先での取引にも便利です。
- 登録・新規口座開設
- 本人確認
- 二段階認証設定
- 入金・出金
- 現物取引
- デリバティブ取引
- 相場の確認
- NFT
- HECO
- ローンチパッド
- セービング
- サポートへの問い合わせ など
日本語対応
MEXCアプリは、PC版同様に日本語対応です。
海外取引所は日本語対応でなかったり、一部しか日本語に対応していなかったりするため、MEXCアプリは日本人にとって非常に使いやすいアプリだといえるでしょう。
ちなみに、資産を日本円で表示することも可能です。
MEXCアプリのインストール方法
![]()
MEXCアプリは、MEXCの公式サイトもしくはPlayストア・App Storeからインストールすることができます。
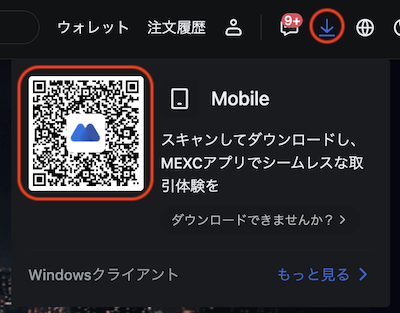
画面右上のダウンロードマークをクリックし、出てきたQRコードをスマートフォンで読み取ってください。
もしくは、App Store・Google Playからダウンロードすることも可能です。
MEXCアプリの新規口座開設・ログイン方法
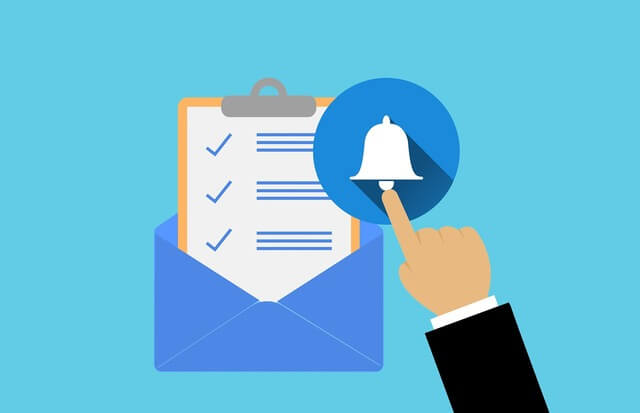
MEXCでは、初回ログインが新規登録としてカウントされる仕組みです。
そのため、MEXCで新規口座開設する場合も、すでに口座を持っていてログインする場合も、手順は同じになります。
- Step1.ログイン画面を開く
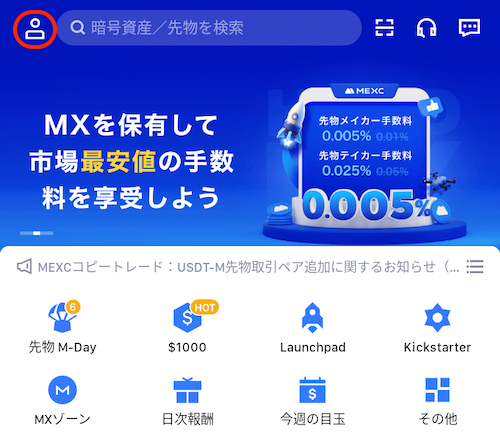
アプリを開き、画面左上のアカウントマークをクリックします。
- Step2.登録画面の表示
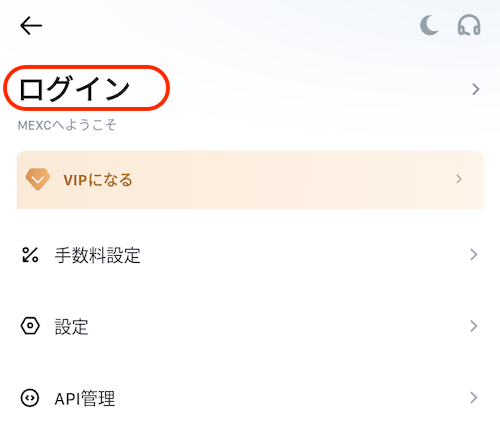
画面上部の「ログイン」をクリック。
- Step3.メールアドレス・パスワードの入力
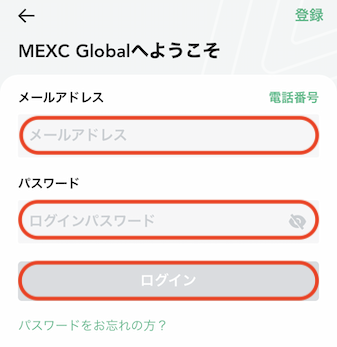
ログイン方法を選択し、メールアドレス(もしくは携帯電話番号)とパスワードを入力。
最後に「ログイン」をクリックします。
- Step4.認証コードの入力
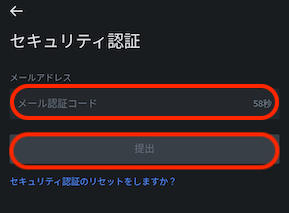
続いて、メールで届いた認証コードを入力し、「次へ」をクリックします。
MEXCアプリの初期設定
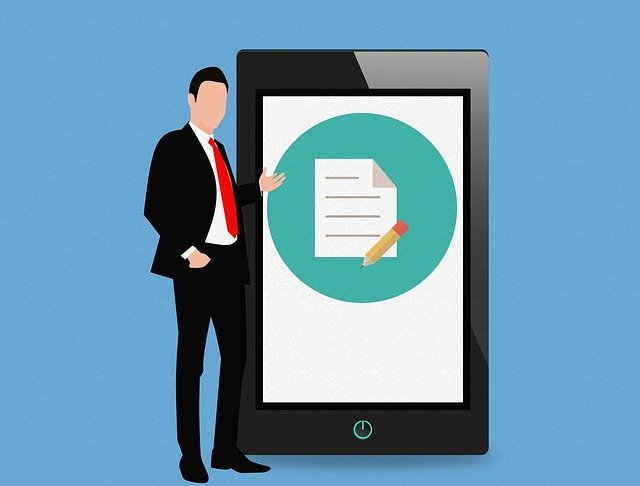
MEXCの二段階認証や本人確認は必須ではありませんが、セキュリティを高めるためにも済ませておくのが安心です。
二段階認証
Google認証の設定手順- Step1.アカウント画面の表示
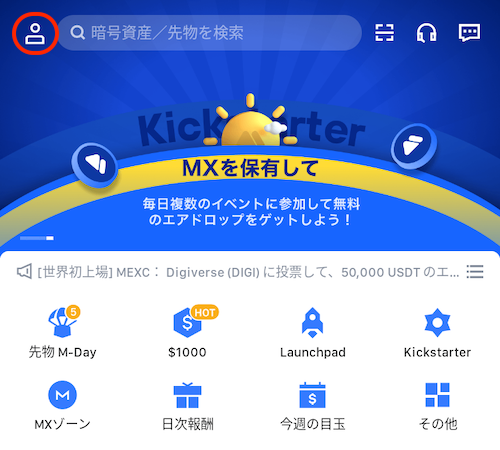
アプリを開き、画面左上のアカウントマークをクリックします。
- Step2.セキュリティ画面の表示
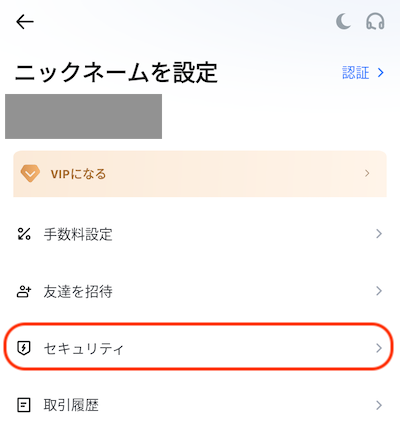
「セキュリティセンター」を選択。
- Step3.認証システムの選択
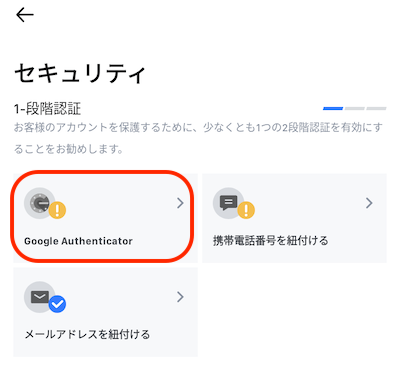
「Google Authenticator」をクリックします。
- Step4.アプリのインストール
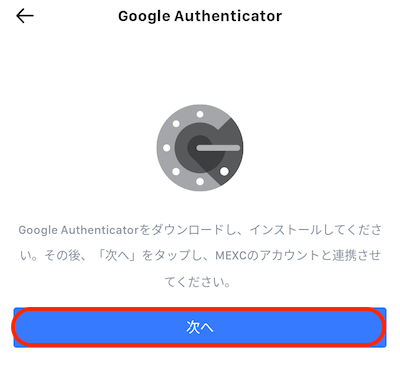
Google Authenticatorアプリのインストールが済んでいない場合は、このタイミングでアプリをインストールしてください。
インストールが完了したら「次へ」をクリック。
- Step5.QRコードの読み取り
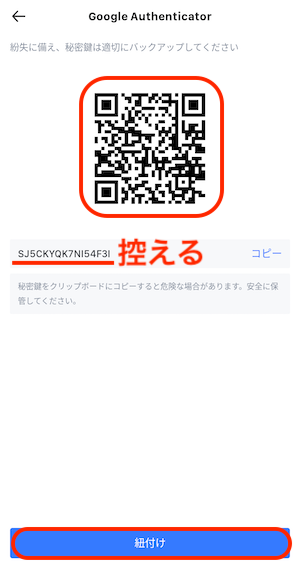
Google Authenticatorアプリのカメラを立ち上げ、画面のQRコードを読み取ります。
QRコードの下にあるキーは、Google Authenticatorアプリが使用できなくなった際に必要になるので、必ず控えておきましょう。
QRコードを読み取ったら「紐付け」をクリックします。
- Step6.認証コードの入力
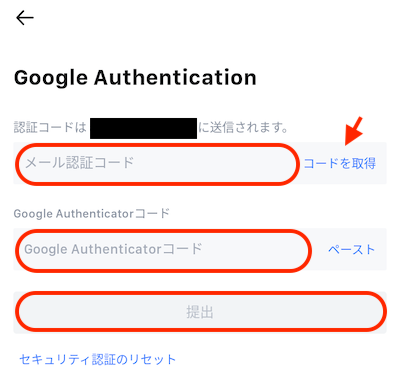
「コードを取得」をクリックします。
その後、メール認証コード、Google認証コードを入力し、最後に「提出」をクリックすれば設定完了です。
本人確認(KYC)
認証レベル1の手順- Step1.アカウント画面の表示
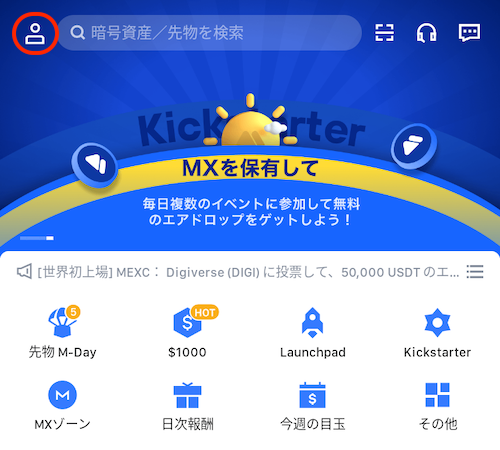
アプリを開き、画面左上のアカウントマークをクリックします。
- Step2.セキュリティ画面の表示
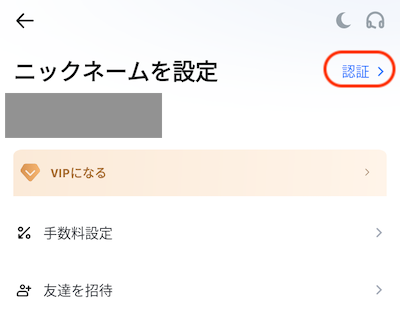
画面右上にある「認証」を選択。
- Step3.本人確認画面の表示
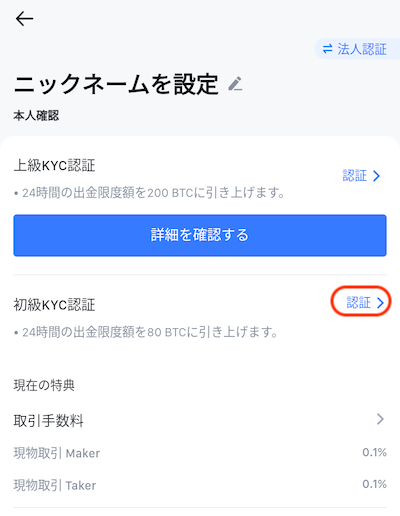
初級KYC認証の右側にある「認証」をクリックします。
- Step4.国の選択
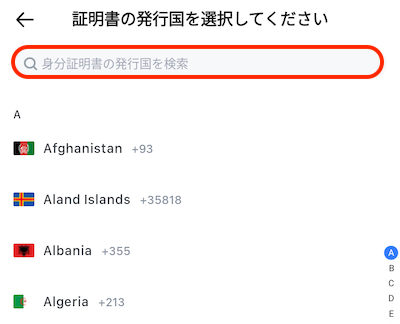
証明書の発行国(Japan)を選択します。
- Step5.証明書の選択
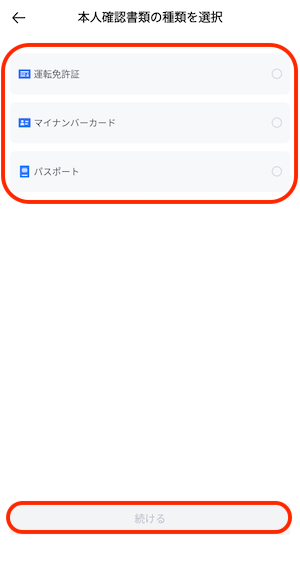
使用する身分証明証を選択し、「続ける」をクリック。
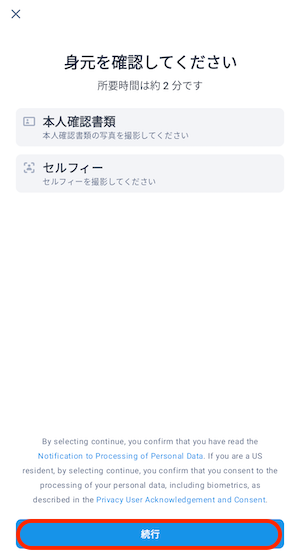
すると認証の内容が表示されるので、確認して「続行」をクリックします。
Step6.本人確認書類のアプロード本人確認書類、セルフィーのアップロードします。
セルフィーでは、本人・身分証明証・手書きのメモを一緒に撮影し、その画像をアップロードしてください。
ちなみに、メモには以下を記載します。
- MEXC .com
- 氏名:●●●●●●
- 電話番号:×××-××××-××××
- ID:△△△△△△△△△△△△△
- 日付:■■■■.■■.■■
アップロードしたら、あとは承認の連絡を待ちましょう。
MEXCアプリの基本的な使い方

MEXCアプリの基本的な使い方は以下です。
仮想通貨の入金方法
MEXCは日本円に対応していないため、仮想通貨入金が基本です。
取扱通貨であればどの銘柄でも入金できます。
MEXCアプリの入金方法- Step1.資産画面の表示
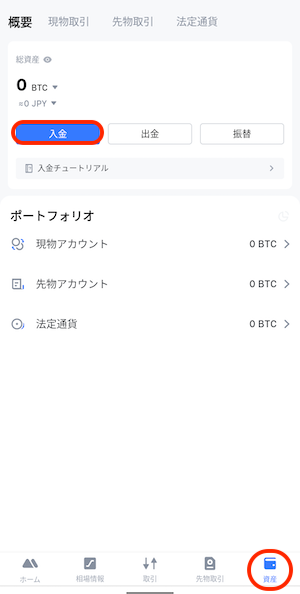
アプリ画面右下にある「資産」を選択し、資産画面の「入金」をクリックします。
- Step2.通貨の選択
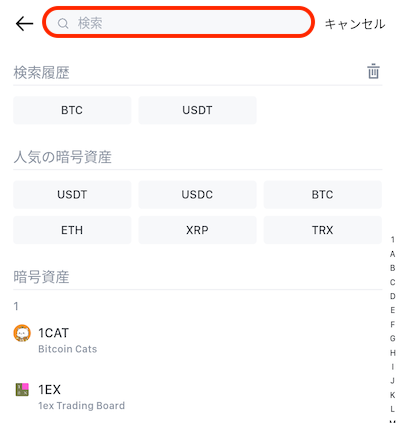
入金したい通貨を選択してください。
- Step3.ネットワークの選択
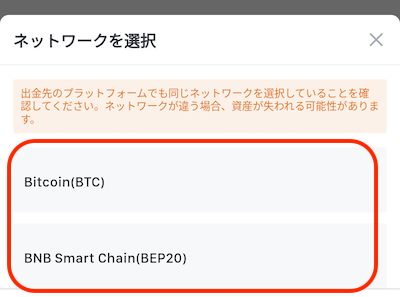
利用するネットワークを選択します。
- Step4.入金アドレスの確認
すると、登録済みのメールアドレス宛に入金アドレスが通知されるので、画面の入金アドレスを一致していることを確認してください。
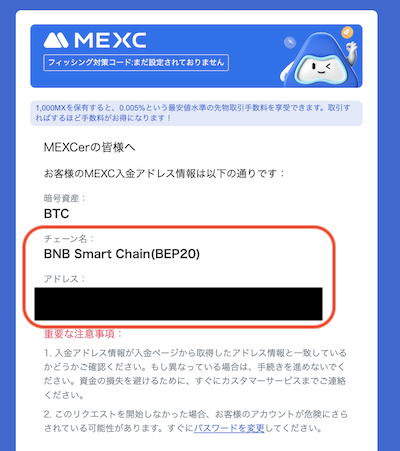
確認後、表示されているアドレス宛に入金を行いましょう。
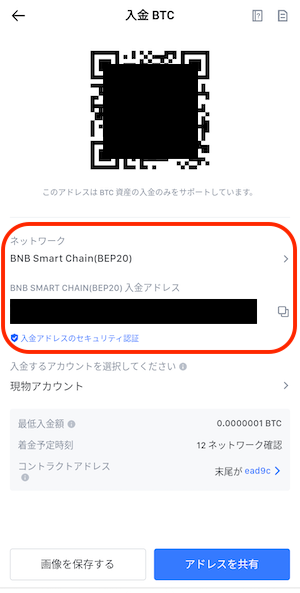
仮想通貨の購入方法
MEXCには仮想通貨購入というサービスがあり、クレジットカードを使って仮想通貨を購入することができます。
利用できる国際ブランドと購入できる通貨は限られているので、事前にしっかりと確認しましょう。
- 対応ブランド・・・VISA / MasterCard
- 購入できる通貨・・・XRP/ TRX/ ETH/ EOS/ USDC/ USDT/ BTC/ TUSD
クレジットカード入金の手順- Step1.購入画面の表示
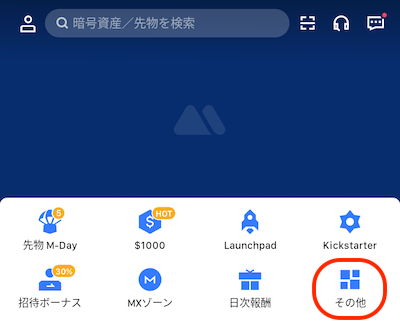
アプリトップ画面から「その他」を選択し、メニューの中から「暗号資産を購入」をクリック。
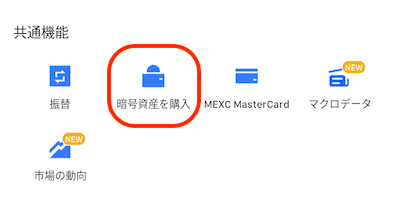
- Step2.購入内容の入力
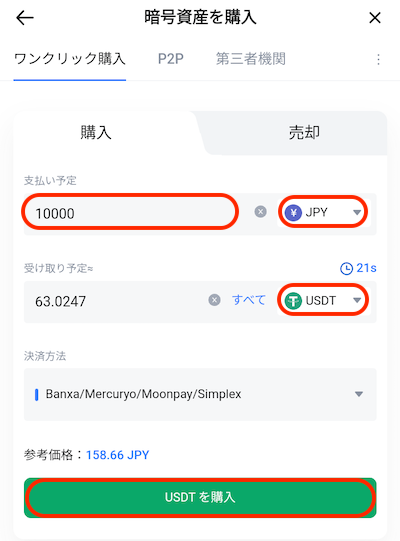
決済通貨、購入金額、銘柄を入力し、「〇〇を購入」をクリックします。
- Step3.購入内容の確認
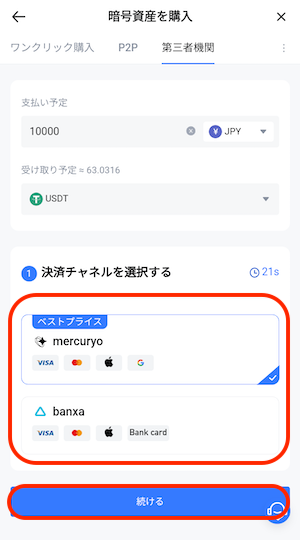
続いて、利用するサービスプロバイダを選択し、「続ける」をクリック。
- Step4.購入内容の確認
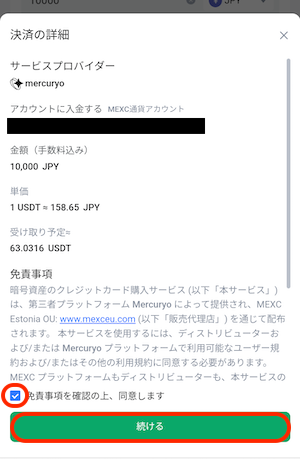
購入内容と免責事項を確認したら、チェックボックスに印を入れて「続ける」をクリックします。
- Step5.クレジットカード情報の入力
すると各サービスプロバイダのページへ移行するので、画面に従ってクレジットカード情報、個人情報などを入力していきます。
最後に支払いボタンをクリックすれば、決済完了です。
仮想通貨の出金方法
MEXCアプリは出金も手軽ですが、その分操作ミスには注意が必要です。
出金アドレスの入力やネットワークの選択を誤ると大切な資金を失ってしまうので、しっかりと確認しながら操作を行いましょう
MEXCアプリの出金方法- Step1.資産画面の表示
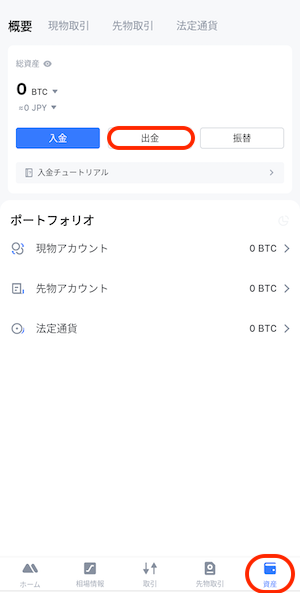
アプリ画面右下の「資産」を選択し、資産画面で「出金」をクリックします。
- Step2.通貨の選択
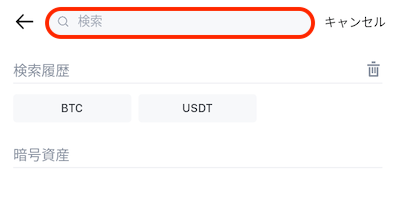
出金したい通貨を選択します。
- Step3.出金方法の選択
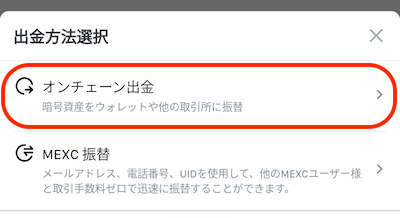
出金方法を選択します。
- Step4.出金アドレスの入力
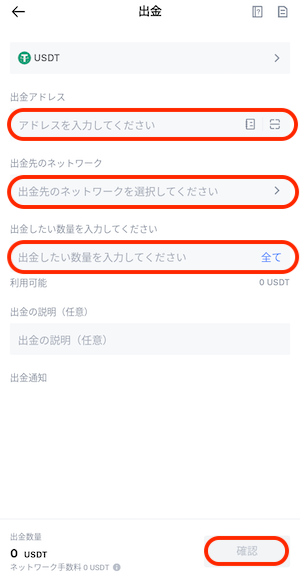
出金アドレス、利用するネットワーク、出金する数量を入力します。
*必要に応じて「出金メモ」を入力してください。
最後に「確認」をクリックして、出金申請を完了させましょう。
MEXCアプリの取引・トレード方法

MEXCではさまざまな取引が利用できますが、ここでは基本となる現物取引と先物取引、チャート画面についてご紹介します。
現物取引のやり方
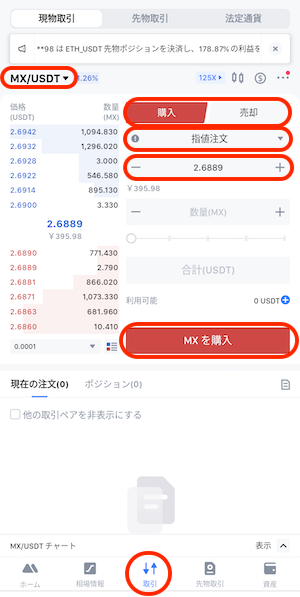
まず、画面下部にある「取引」を選択します。
次に、上から現物取引、通貨ペア、ポジション、注文方法、価格、数量を入力。
最後に「〇〇を購入(もしくは売却)」をクリックしてください。
現物取引で選択できる注文方法は以下の3種類です。
- 指値注文
- トリガー注文
- 成行注文
*通貨ペアによって異なります。
先物取引のやり方
先物取引とは、将来の売買を約束する取引になります。
現時点で「◯月◯日に、××を▲▲▲円で売買する」といった約束をし、指定日がきた時点で売買を行います。
指定日までに通貨の価格が有利になっていれば利益を得られ、不利になっていれば損失になるという仕組みです。
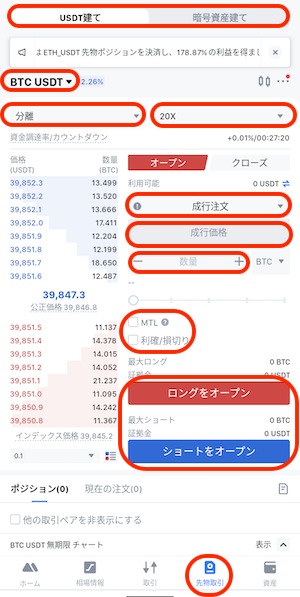
MEXCアプリで先物取引をするには、「先物取引」タブを選択します。
次に、上から基軸通貨、通貨ペア、マージン・レバレッジ、注文方法、価格、数量を入力。
必要に応じてオイションメニューを設定し、最後に「ロング(もしくはショート)」をクリックしてください。
デリバティブ取引で選択できる注文方法は以下の6種類です。
- 指値注文
- 成行注文
- 条件付き注文
- トリガー成行
- POST ONLY
- トレーリング逆指値注文
*通貨ペアによって異なります。
チャート分析
MEXCアプリのチャート画面は、取引画面右上のグラフマークをクリックすると表示されます。
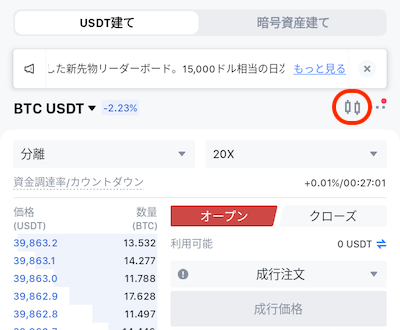
チャート画面では、時間足・インジケーターの設定が可能です。

また、画面が見にくい場合は拡大マークをクリックすると横画面に切り替わります。
PC版と比べると機能性は劣りますが、拡大画面では基本的な時間足とインジケーター、ツール機能が利用可能です。
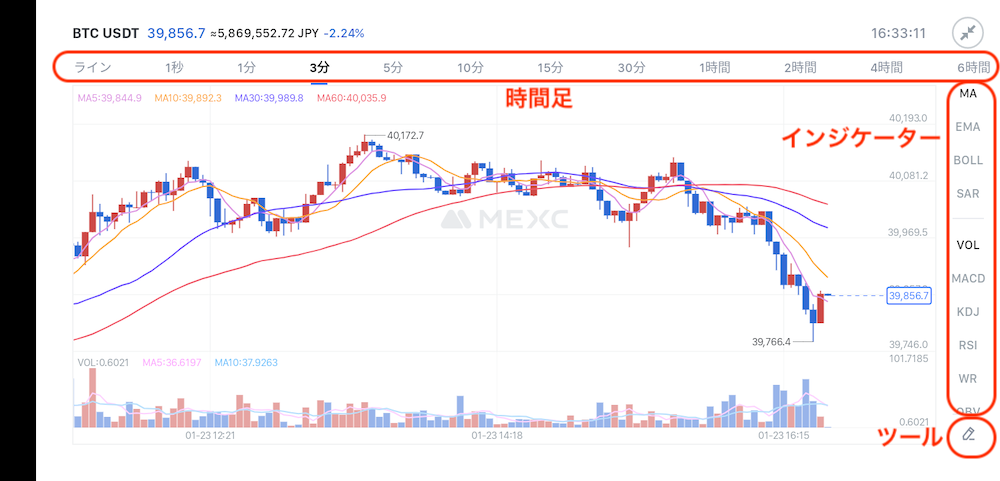
MEXCアプリの各種機能の使い方
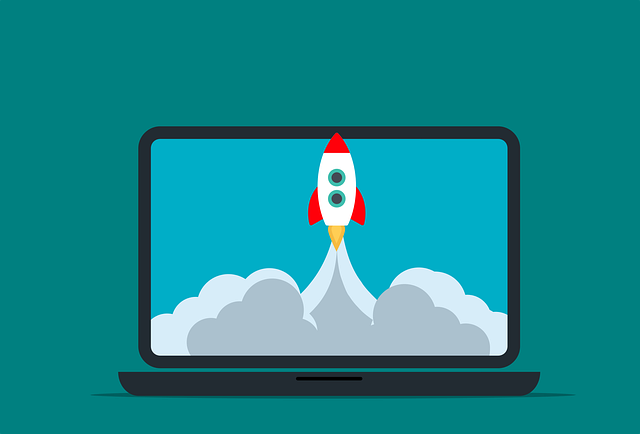
MEXCアプリでは、仮想通貨取引だけでなくステーキングやローンチパッドといった機能も利用することができます。
各種機能ステーキング(セービング)
ステーキングとは、保有している通貨を預けることで報酬がもらえるシステムになります。
ステーキングには、いつでも払い戻したできる「フレキシブルセービング」と、一定期間払い戻しができない「ロック付きセービング」の2種類があり、ロック付きセービングのほうが年利が高く設定されています。
ステーキングのやり方- Step1.ステーキング画面の表示
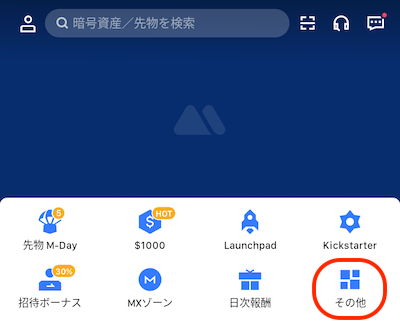
アプリトップ画面から「その他」を選択し、メニューの中から「MEXCセービング」をクリック。
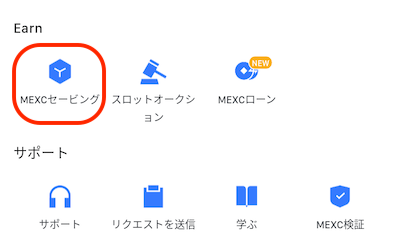
- Step2.セービングの種類・通貨の選択
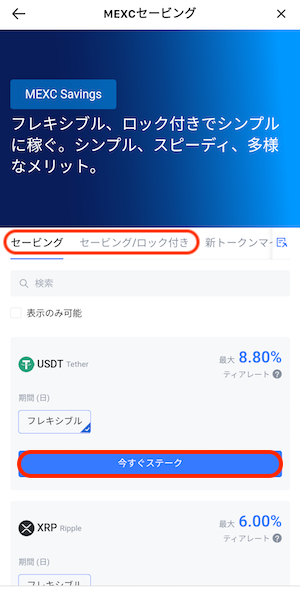
利用したいセービング(ステーキング)の種類と通貨を選択し、通貨部分にある「今すぐステーキング」をクリックします。
- Step3.内容の確認
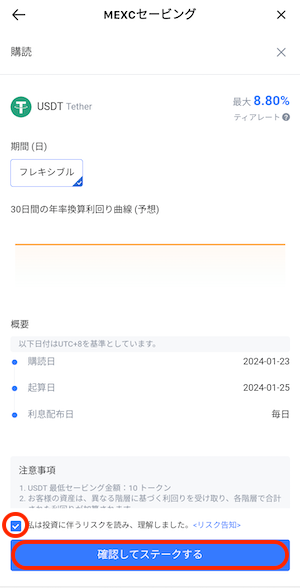
ステーキングの年利等を確認し、最後に「確認してステーク」をクリックしましょう。
ローンチパッド
MEXCでは、定期的にローンチパッドを開催しています。
上場前のトークンを安く購入できるチャンスなので、条件を満たしたうえで積極的に参加しましょう。
ローンチパッドのやり方- Step1.Launchpadの画面を開く
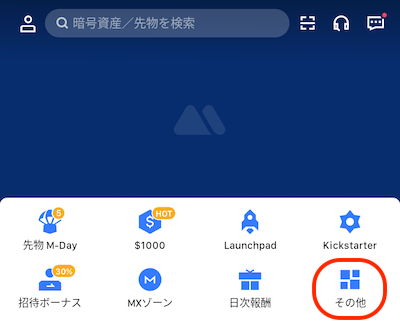
アプリトップ画面から「その他」を選択し、メニューの中から「Launchpad」をクリック。
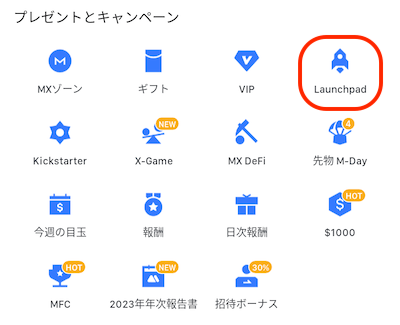
- Step2.投票するトークンを選択
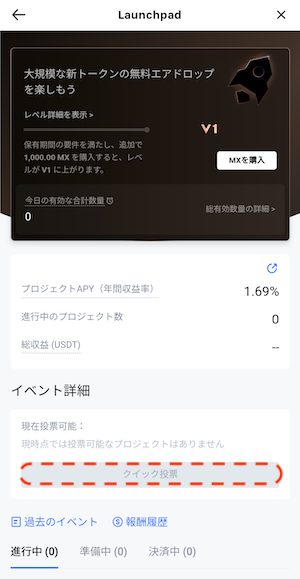
参加したいプロジェクトの部分にある「クイック投票」をクリックしましょう。
MEXCアプリでよくある質問
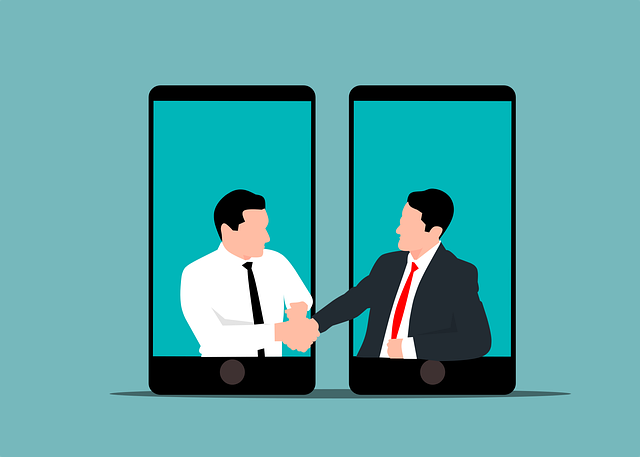
ここでは、MEXCアプリに関するよくある質問をまとめてみました。
Q1. MEXCアプリから新規口座開設はできますか?
A:MEXCはスマホアプリからでも新規口座開設ができます。MEXCアプリは新規口座開設をはじめ、PC版とほぼ同じ取引・サービスを利用できるので、パソコンがない人でも仮想通貨取引を楽しめます。
Q2. 機種変更をした場合でもMEXCアプリは使えますか?
A:機種変更後も、そのままMEXCアプリを利用できます。新しい機種にMEXCアプリをインストールすれば、今まで通り利用することができます。
ただし、二段階認証のGoogle認証は引き継がれないので、新しい機種で引き継ぎ作業が必要です。
旧機種のGoogle認証設定時に控えたキー、もしくはバックアップしたQRコードを新規機種で読み込めば、Google認証が引き継がれます。Q3. MEXCアプリが見つからないのですが、どこにありますか?
A:公式サイトからインストールができます。MEXCアプリはPlayストアやApp Storeからインストールすることが可能です。
うまく見つけられない場合は、MEXCの公式サイにあるQRコードを読み込めば、インストール画面に飛ぶことができます。
MEXCアプリの使い方ガイド まとめ

今回はMEXCアプリのインストール、および使い方についてご紹介しました。
MEXCアプリはAndroid・iOSの両方に対応しており、MEXC公式サイトから簡単にインストールが可能です。
現状、アプリでできることは限られていますが、今後のアップデートで機能性がアップする可能性も十分あります。
そのため、PC版とうまく併用しつつ、MEXCアプリをフル活用していきましょう!
タイトルとURLをコピーしました
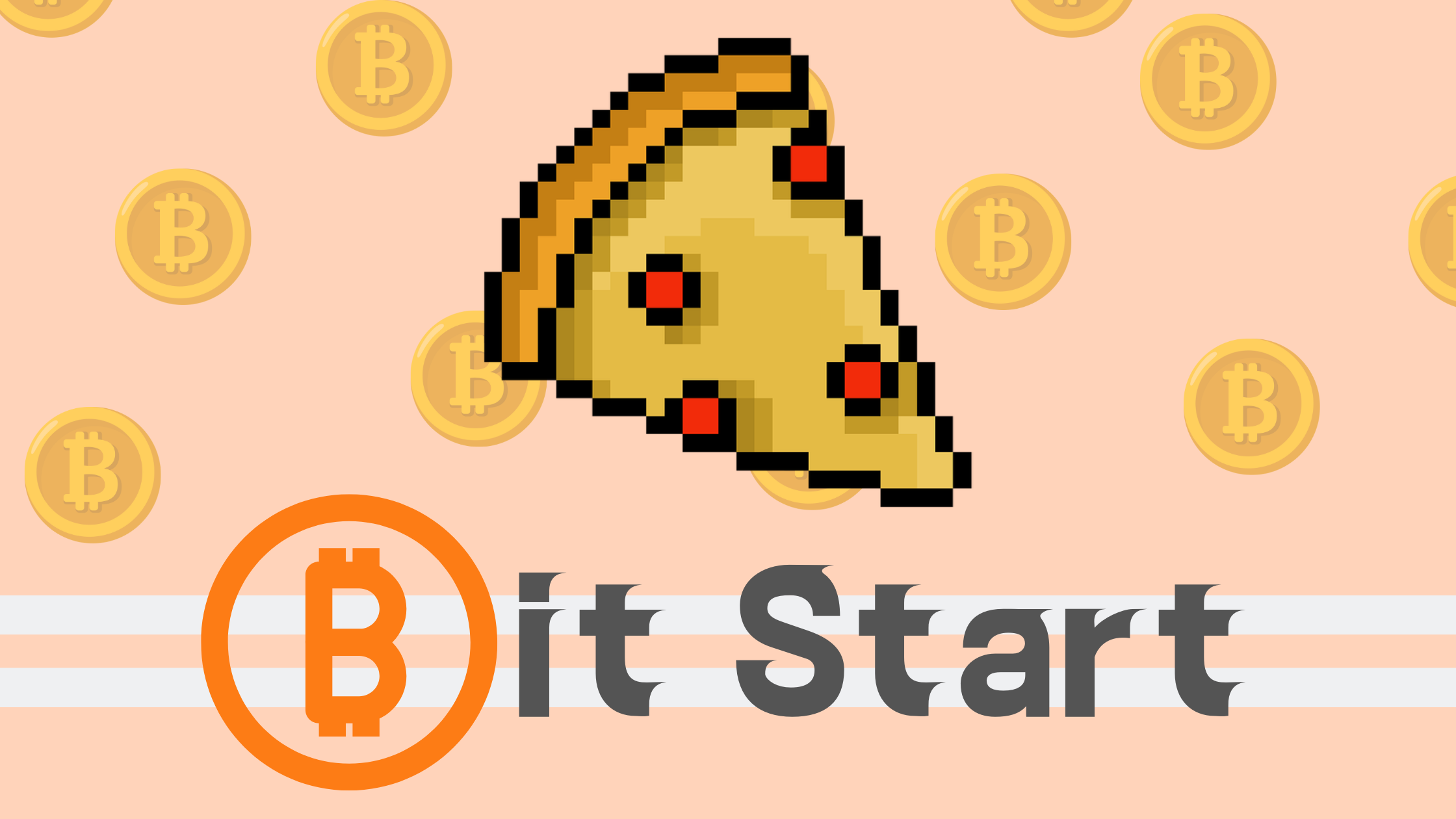
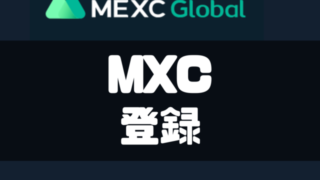



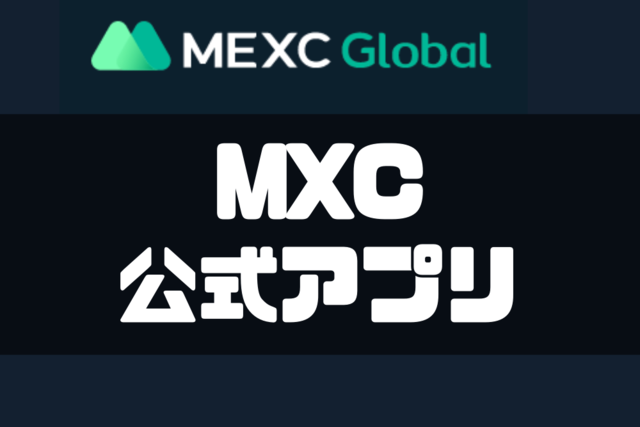





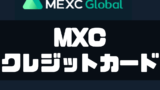


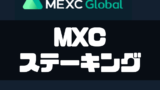

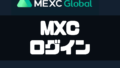

コメント
こんにちは。
バスタニさん。
毎回、楽しく拝読しております。
ちょっと、趣旨が違うかもしれませんが御教授下さい。
MEXCアプリの件ですが、現在iPhone13を使用しておりますが
数日でMEXCアプリが使用不可になります。
再インストールしようとしても出来ません。
スマホ側の再設定(データ削除等)の準備が必要でしょうか?
大変申し訳有りませんが、御指導願いします。
宜しくお願いします。
桃ちゃんさん、こんにちは。
ブログを見ていただき、誠にありがとうございます。
MEXCアプリの件ですが、私も久しぶりにアプリを開いたら使えなくなっていました…。
記事の内容が参考にならず申し訳ありません。
回答としましては、デバイス側で必要な設定は特にありません。
セキュリティの観点からMEXCのローカルアプリはどうしても弾かれてしまうようなので、もし再度インストールできたとしてもまた使えなくなる可能性が高いです。
なので、現状の解決方法としましては、MEXCのスマホ専用画面をホーム画面に追加(保存)して使用するのが最善だと思います。
(ちなみに、Web版もアプリ感覚で使用できます)
Web版の画面をホーム画面に追加(保存)する方法は以下です↓
1. MEXCの公式サイトからアプリインストール用のQRコードを読み取る。
2. インストール画面が表示されたら、ブラウザをSafariに切り替える。(画面右下のコンパスマークをクリック)
3. 画面下の「Web-1」もしくは「Web-2」をクリック。
4. MEXCのスマホ専用画面が表示されたら、画面下部にある(四角から矢印が飛び出したマーク)をクリック。
5. メニューを下へスクロールし、「ホーム画面に追加」をクリック。
6. 確認画面が表示されるので、画面右上にある「追加」をクリック。
7. ホーム画面に追加された「MEXC H5」のアイコンを開き、MEXCへログインする。
お手数ですが、この方法で一度試していただければと思います。
なお、Web版であれば弾かれる心配もないので、途中で使えなくなるという事象は起きないはずです。
ブログの内容も早急に修正させていただきます!
今後とも、どうぞ宜しくお願いいたします。