
MEXCの二段階認証設定って必要なの?
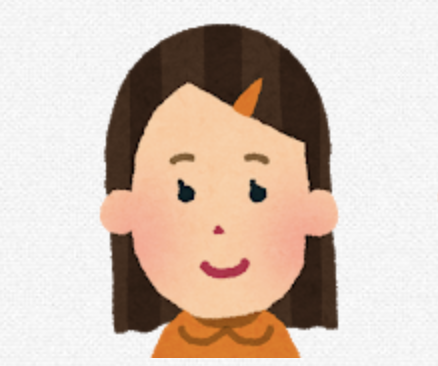
二段階認証がうまく設定できないんだけど、どうしたらいい?
二段階認証は、今やどの取引所にも導入されている重要なセキュリティ対策ですよね。
MEXCでは二段階認証の設定が任意となっていますが、第三者による不正ログインや不正出金などのリスクを避けるためにも、設定しておくことがおすすめです。
そこで今回は、MEXCの二段階認証の設定方法や、認証できないときの対処法についてご紹介します。
この記事を読めば、MEXCをより安心・安全に利用することができますよ!
MEXCの二段階認証とは?
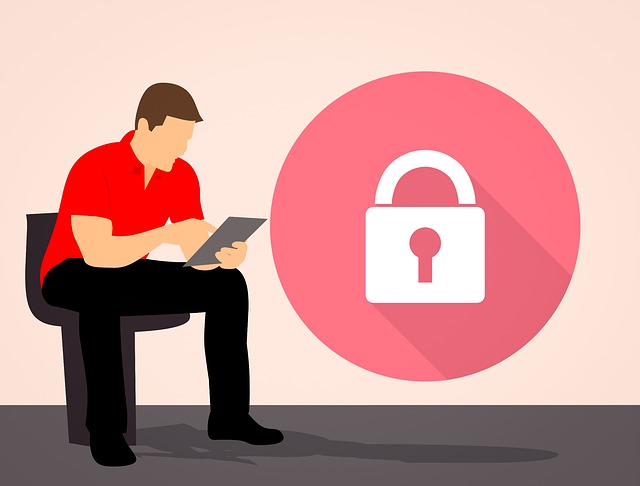
二段階認証とは、第三者による不正なログインをはじめ、設定変更、出金といったリスクを未然に防ぐためのセキュリティ対策です。
仮想通貨取引所に対するハッキング手口は年々巧みになっており、どんなにセキュリティを強化しても隙をついて攻撃を仕掛けてきます。
そのため、大切な資金を自分で守るという意識がとても重要です。
MEXCでは以下3種類の二段階認証を設定することができます。
- Google Authenticator
- メール認証
- モバイル認証
MEXCでは、3種類の中で最も高い「Google Authenticator」の設定を推奨しています。
MEXCの二段階認証の設定方法|PCブラウザ
![]()
MEXCの二段階認証は全部で4種類あります。
二段階認証は、不正ログインや不正出金などを未然に防いでくれる有効なセキュリティ対策になるため、大切な資金を守るためにも、3種類すべて設定しておくことをおすすめします。
Google Authenticator
- Step1.セキュリティ画面の表示
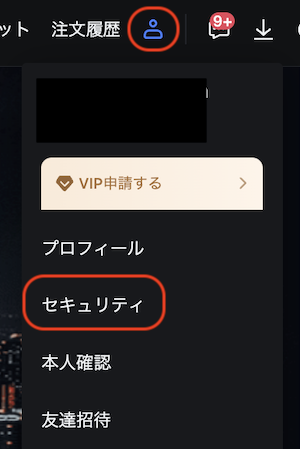
画面右上にあるアカウントマークにカーソルを合わせ、出てきたメニューから「セキュリティ」を選択します。
- Step2.設定の種類を選択
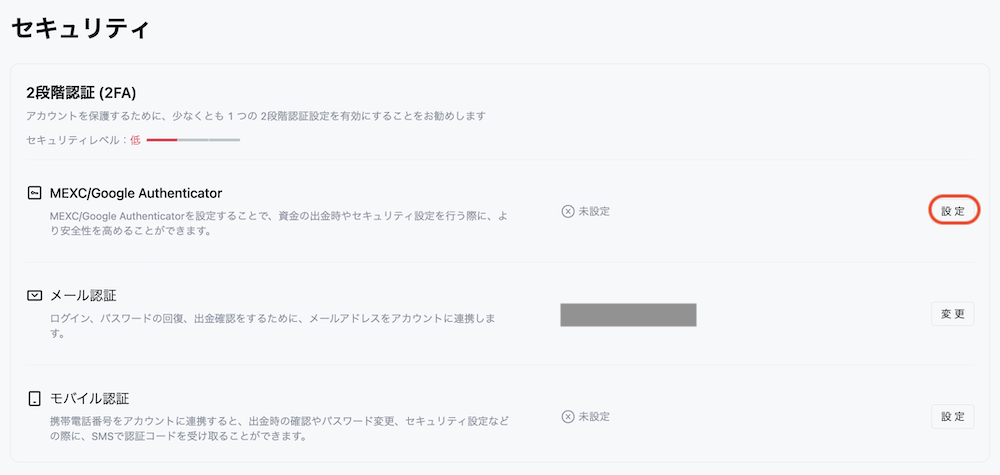
二段階認証の右側にある「設定」をクリック。
- Step3.アプリのインストール
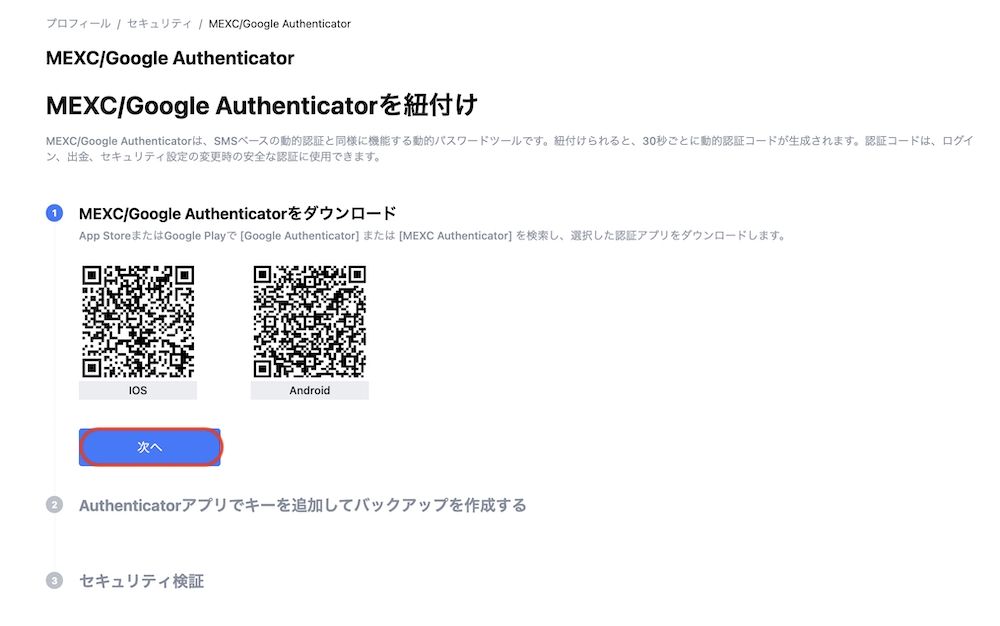
ここでGoogle AuthenticatorまたはMEXC Authenticatorをプリをインストールし、「次へ」をクリックします。
すでにインストール済みの人は、そのまま次へ進んでくさい。
- Step4.QRコードの読み取り
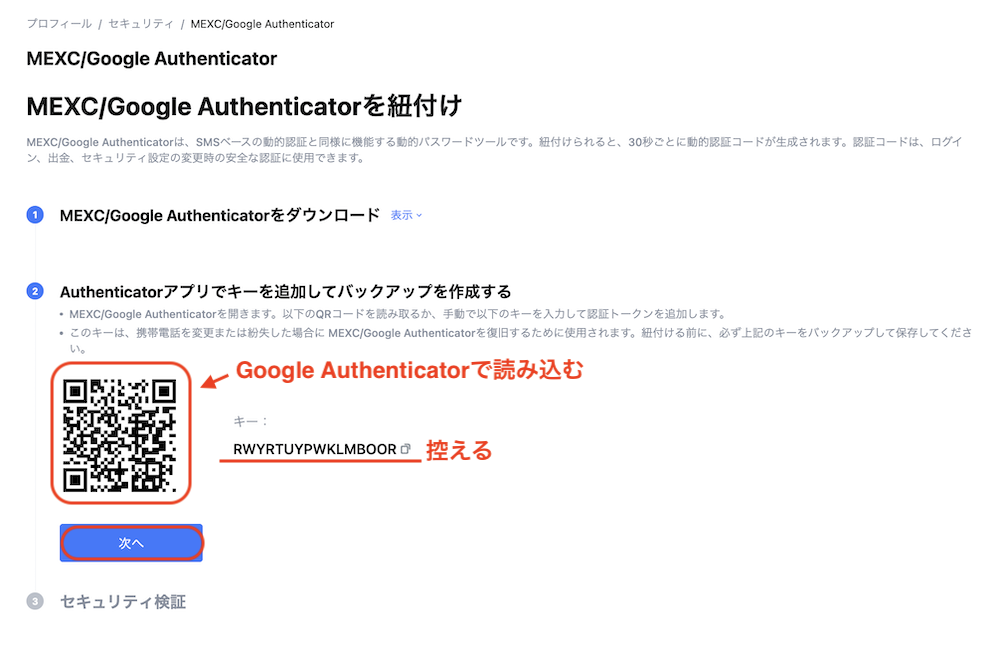
するとQRコードが表示されるので、Google Authenticatorアプリを開き、QRコードを読み取ります。
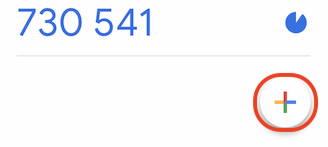 Google Authenticatorアプリを開き、画面右下の「+」をクリック。
Google Authenticatorアプリを開き、画面右下の「+」をクリック。
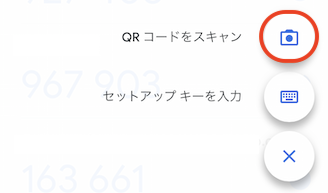 出てきたメニューから「QRコードをスキャン」を選択して、PC画面のQRコードを読み取ってください。
出てきたメニューから「QRコードをスキャン」を選択して、PC画面のQRコードを読み取ってください。QRコードの下にあるキーは、何らかの理由でGoogle Authenticatorアプリが使えなくなった際に必要になるので、必ず控えておいてください。
続いて「次へ」をクリック。
- Step5.認証コードの入力
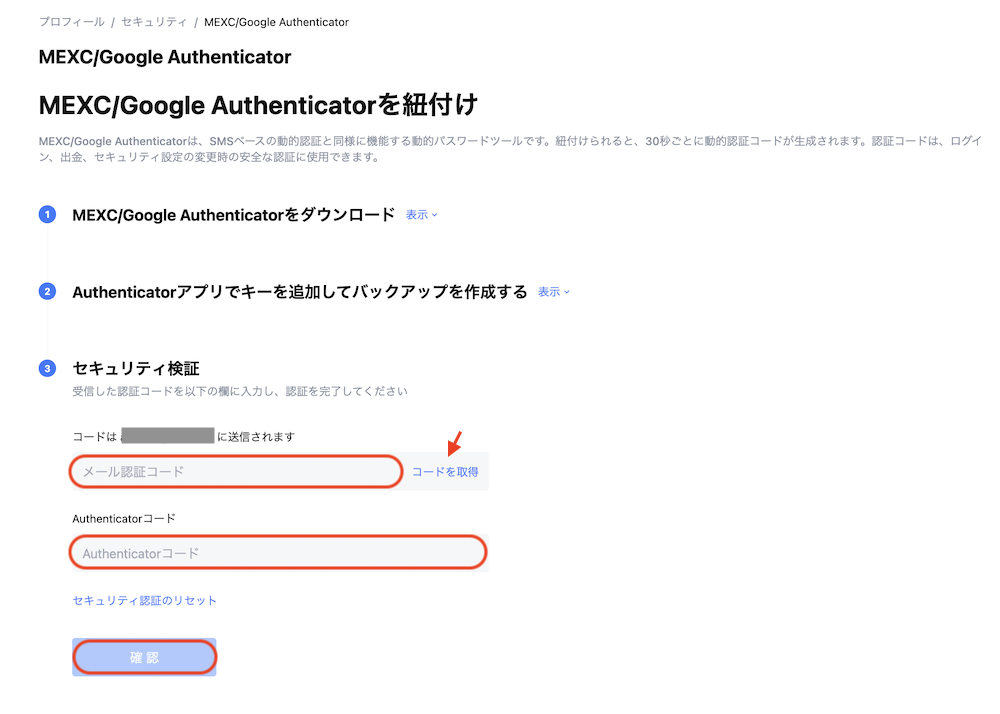
「コードを取得」をクリックするとメールが届くので、本文に記載されているメール認証コードを入力してください。
次にGoogle認証コードを入力し、最後に「確認」をクリックすれば設定完了です。
メール認証
メール認証は、メールアドレスを利用した二段階認証です。
- Step1.セキュリティ画面の表示
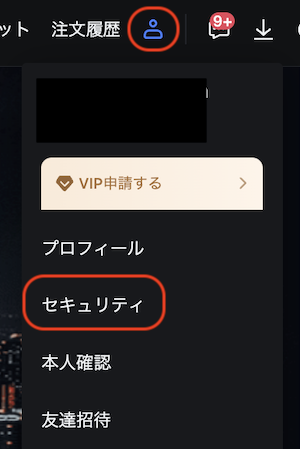
画面右上にあるアカウントマークにカーソルを合わせ、出てきたメニューから「セキュリティ」を選択します。
- Step2.設定の種類を選択
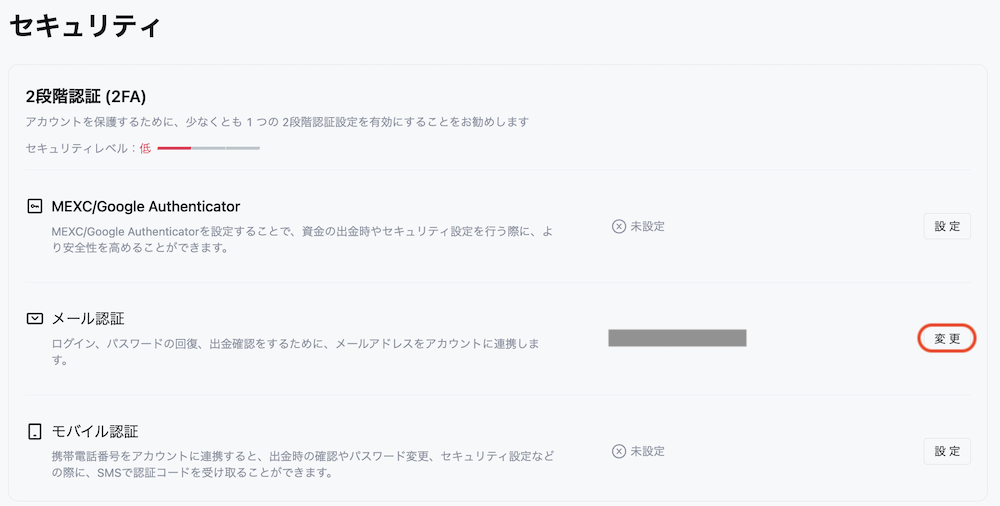
メール認証の右側にある「変更」をクリック。
- Step3.メールアドレスの入力
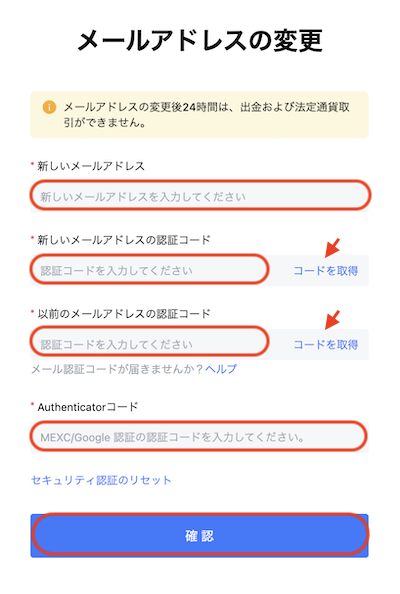
新しいメールアドレスを入力します。
次に「今すぐ送信」を2箇所ともクリックし、新しいメールアドレスの認証コードと、以前のメールアドレスの認証コードを入力してください。
最後にGoogle認証コードを入力し、「確認」をクリックすれば設定完了です。
モバイル認証
モバイル認証は、携帯電話のSMSを利用した二段階認証になります。
- Step1.セキュリティ画面の表示
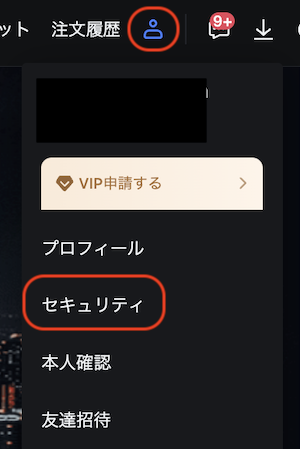
画面右上にあるアカウントマークにカーソルを合わせ、出てきたメニューから「セキュリティ」を選択します。
- Step2.設定の種類を選択
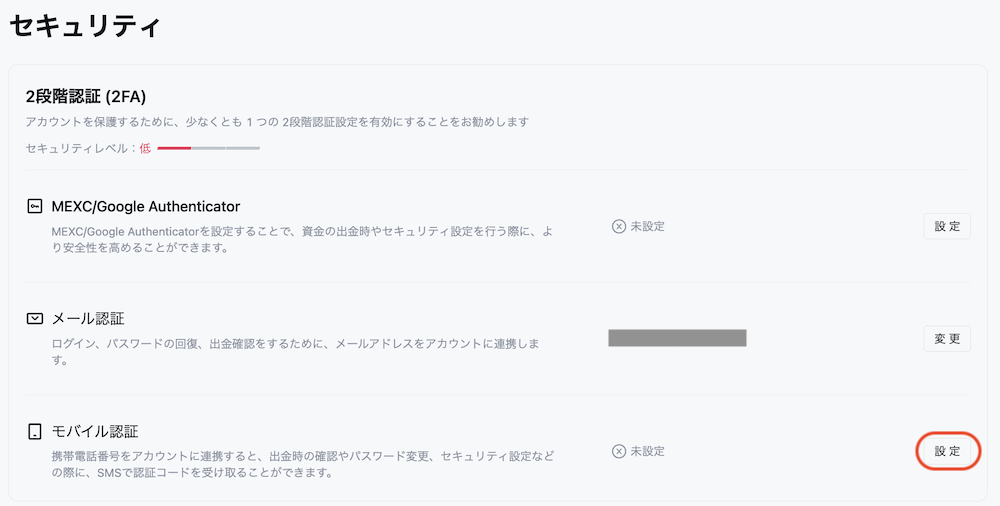
モバイル認証の右側にある「設定」をクリック。
- Step3.携帯電話番号の入力
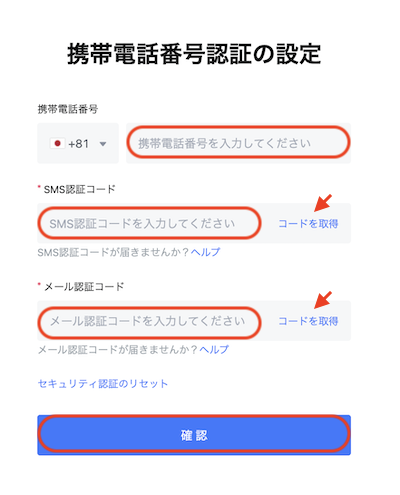
携帯電話番号を入力します。
次に「コードを取得」を2箇所ともクリックし、SMS認証コードとメール認証コードを入力してください。
最後に「確認」をクリックして設定完了です。
MEXCの二段階認証の設定方法|スマホアプリ

MEXCのスマホアプリでも、PCブラウザ同様に以下3種類の二段階認証が設定できます。
基本的にはGoogle認証が推奨されていますが、セキュリティの観点からすべて設定しておくのがお勧めです。
Google Authenticator
- Step1.アカウント画面の表示
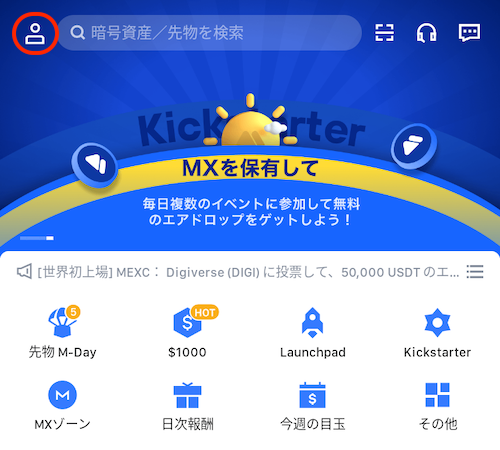
アプリを開き、画面左上のアカウントマークをクリックします。
- Step2.セキュリティ画面の表示
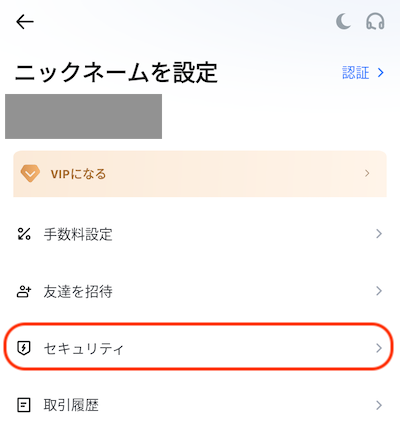
「セキュリティセンター」を選択。
- Step3.認証システムの選択
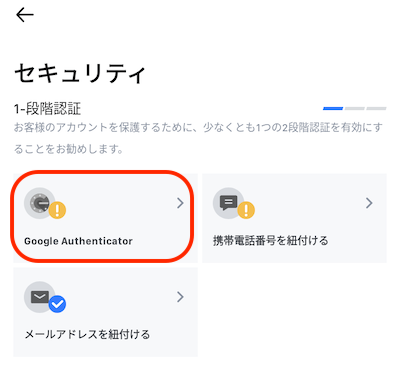
「Google Authenticator」をクリックします。
- Step4.アプリのインストール
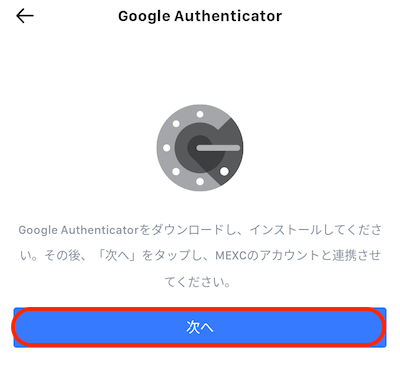
Google Authenticatorアプリのインストールが済んでいない場合は、このタイミングでアプリをインストールしてください。
インストールが完了したら「次へ」をクリック。
- Step5.QRコードの読み取り
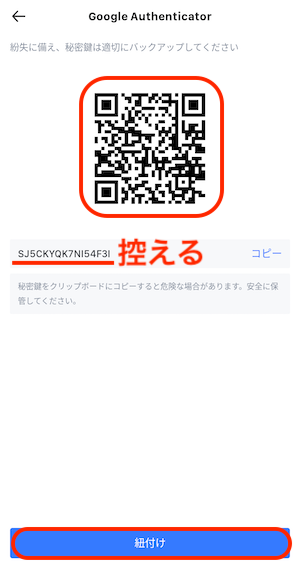
Google Authenticatorアプリのカメラを立ち上げ、画面のQRコードを読み取ります。
QRコードの下にあるキーは、Google Authenticatorアプリが使用できなくなった際に必要になるので、必ず控えておきましょう。
QRコードを読み取ったら「紐付け」をクリックします。
- Step6.認証コードの入力
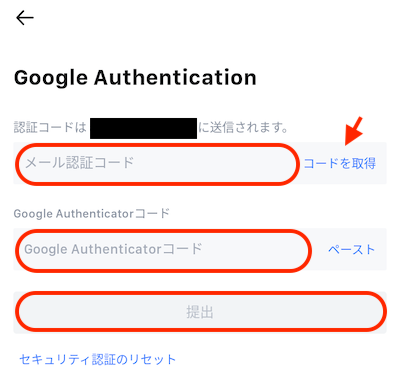
「コードを取得」をクリックします。
その後、メール認証コード、Google認証コードを入力し、最後に「提出」をクリックすれば設定完了です。
メール認証
- Step1.セキュリティ画面の表示
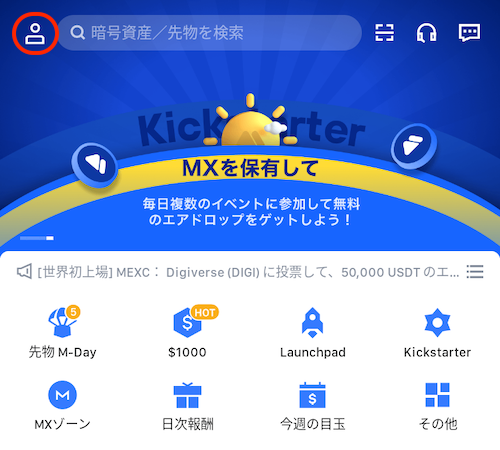
アプリを開き、画面左上のアカウントマークをクリックします。
- Step2.セキュリティ画面の表示
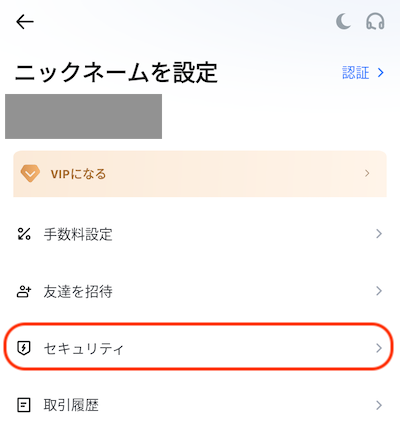
「セキュリティ」を選択。
- Step3.認証の種類を選択
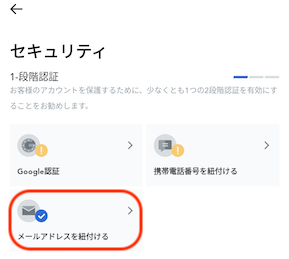
「メールアドレスを紐付ける」を選択します。
- Step4.メールアドレ・認証コードの入力
メールアドレスを入力し、「コードを取得」をクリックします。
その後、届いたメール認証コードを入力し、最後に「提出」をクリックすれば設定完了です。
モバイル認証
- Step1.セキュリティ画面の表示
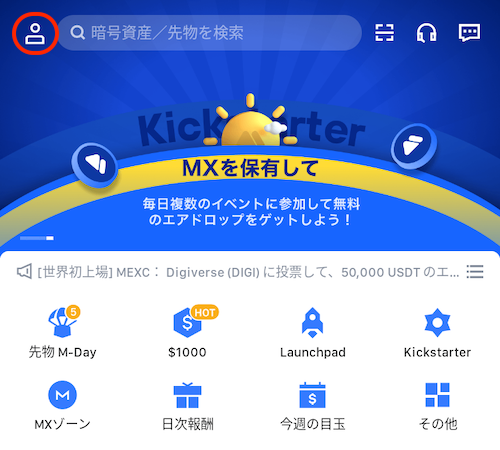
アプリを開き、画面左上のアカウントマークをクリックします。
- Step2.セキュリティ画面の表示
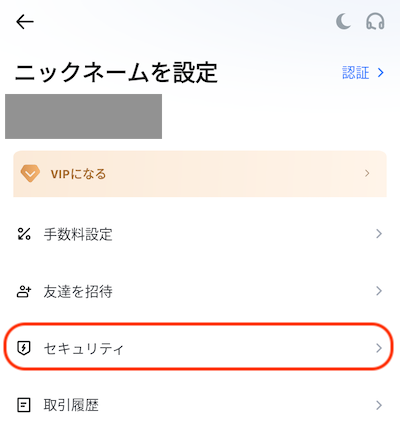
「セキュリティ」を選択。
- Step3.認証の種類を選択
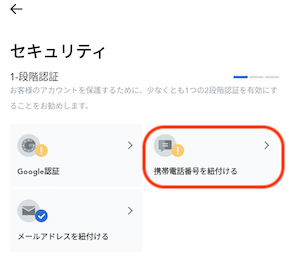
「携帯電話番号を紐付ける」を選択します。
- Step4.携帯電話番号・認証コードの入力
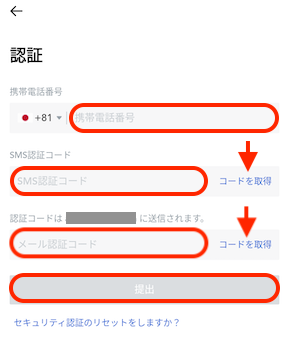
携帯電話番号を入力し、「コードを取得」を2箇所クリックします。
その後SMS認証コードとメール認証コードを入力し、最後に「提出」をクリックすれば設定完了です。
MEXCのフィッシング対策コードの設定方法
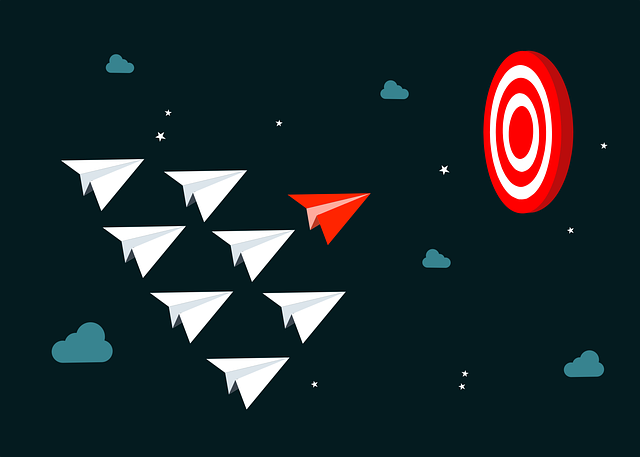
フィッシング対策コードとは、なりすましメールによる被害を防止するための設定です。
MEXCの公式メールに任意の文言を表示させることで、公式メールとフィッシングメールを見分けやすくなります。
アンチフィッシングコードの設定- Step1.セキュリティ画面の表示
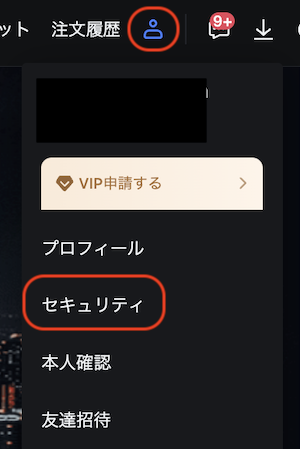
画面右上にあるアカウントマークにカーソルを合わせ、出てきたメニューから「セキュリティ」を選択します。
- Step2.設定の種類を選択
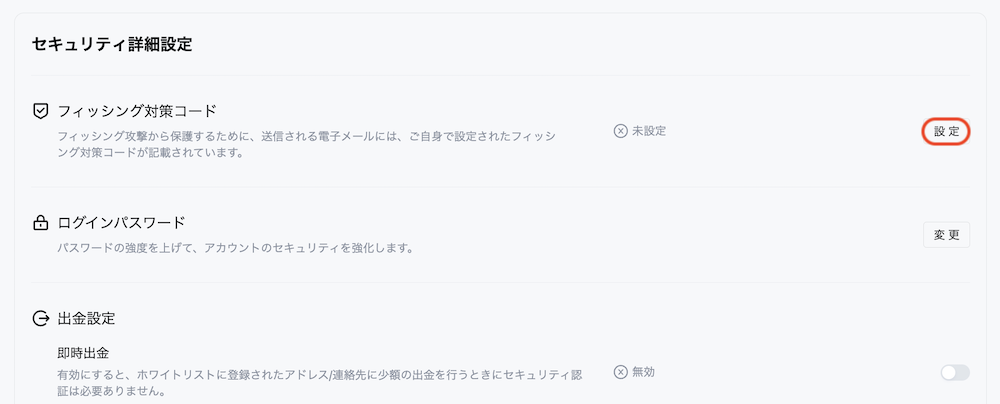
アンチフィッシングコードの右側にある「設定」をクリック。
- Step2.任意の文言を入力
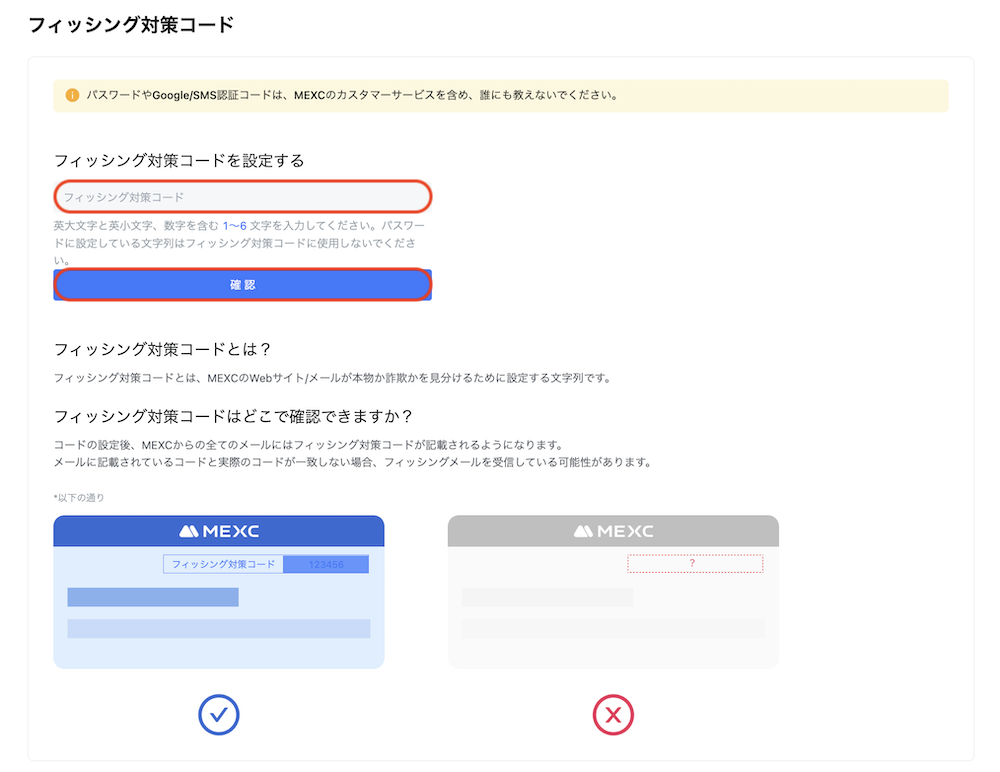
MEXCの公式メールに表示させる任意の文言を入力します。
最後に「確認」をクリックすれば設定完了です。
MEXCの二段階認証を解除する方法

MEXCの二段階認証は、必要に応じて解除することもできます。
ただし、自分で設定解除できるのはGoogle認証のみです。
SMS認証・メール認証は変更のみとなるので、解除したい場合はサポートへ連絡してください。
Google認証設定の解除方法- Step1.セキュリティ画面の表示
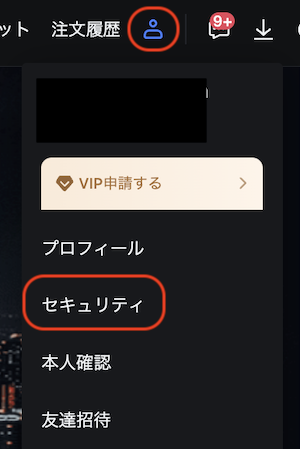
画面右上にあるアカウントマークにカーソルを合わせ、出てきたメニューから「セキュリティ」を選択します。
- Step2.設定解除の選択
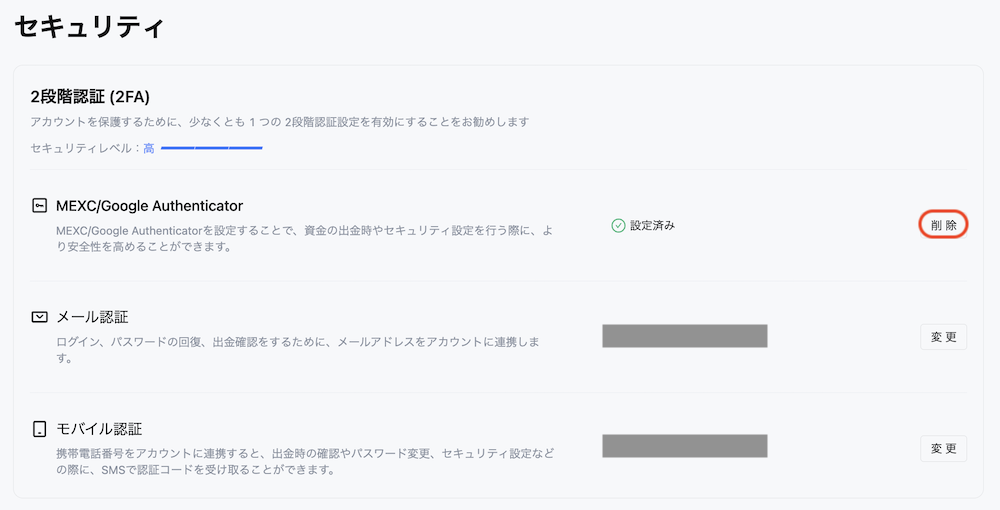
Google Authenticatorの右側にある「削除」をクリック。
- Step3.認証コードの入力
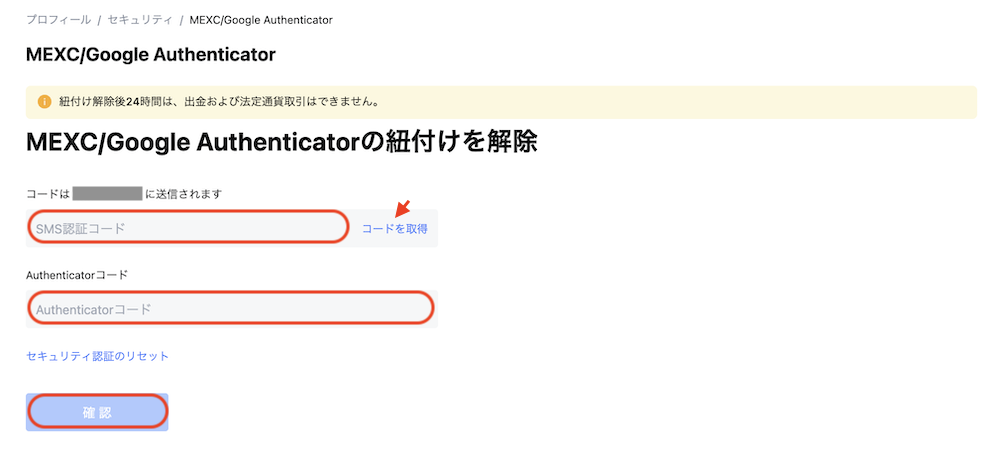
コードを取得をクリックし、SMS認証コード、Google認証コードを入力します。
最後に「確認」をクリックすれば設定が解除されます。
MEXCの二段階認証でトラブル・Google認証エラーになったときの対処法
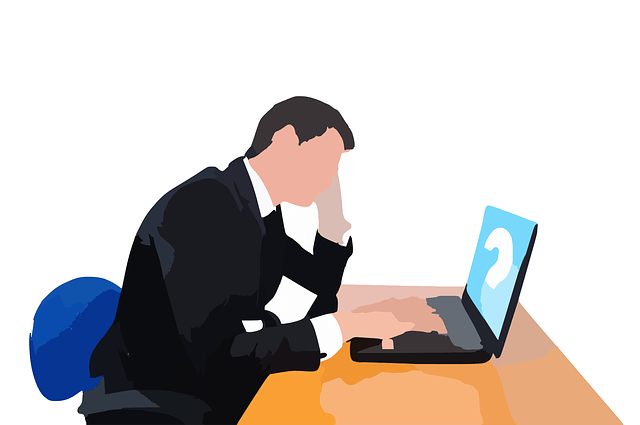
二段階認証では稀に、認証コードを入力しているにもかかわらずエラーが出てしまうケースがあります。
特にGoogle認証は、スマホの破損や機種変更、アプリの誤操作などで認証できなくなるケースもあるので、認証できなくなってしまった場合は以下を参考にしてみてください。
よくあるトラブル認証コードが届かない場合
SMSやメール認証の設定で認証コードが届かない場合は、認証コードを再度送信してみましょう。
メール認証の場合は、迷惑メールフォルダに振り分けられていないか確認します。
それでも届かない場合は、登録した電話番号もしくはメールアドレスが間違っている可能性があるので、正しい情報で設定し直してください。
スマホの破損・機種変更などで認証できなくなった場合
スマホが使えなくなったり、機種変更でアプリを再インストールしたりする場合は、Google認証の設定時に控えた「キー」を使うことで、認証コードを復元することができます。
Google認証コードの復元方法- Step1.メニューを開く
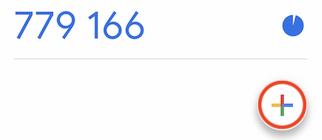
Google Authenticatorアプリを立ち上げ、画面右下にある「+」をクリックします。
- Step2.キーの入力画面を表示
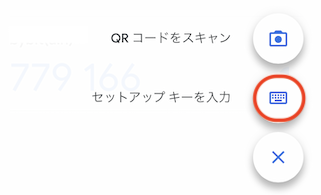
出てきたメニューの中から「セットアップキーを入力」を選択してください。
- Step3.キーの入力
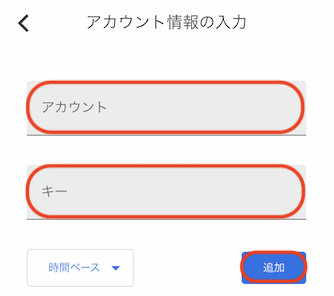
任意のアカウント名(Bybitなど)、キーを入力し「追加」をクリックすれば、Google認証コードが復元されます。
キーを紛失した場合
Google認証のキーを紛失してしまった場合は自分で解決できないため、MEXCのサポートへ連絡する必要があります。
連絡する際は、アカウントを特定しやすいように以下の内容を記載するようにしましょう。
・メールアドレス
・UIDサポートへの問い合わせ方法- Step1.公式サイトへアクセス
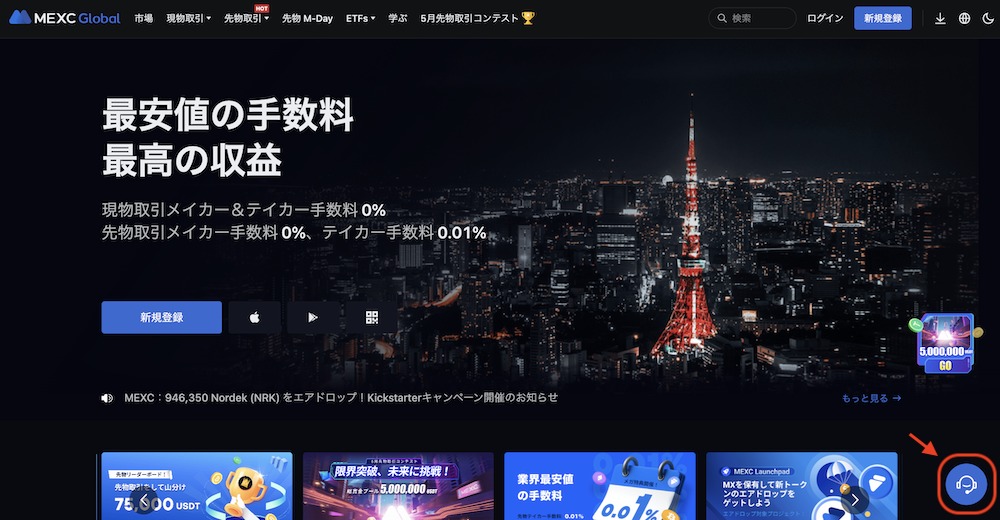
MEXCの公式サイトへアクセスし、画面右下にあるオペレーターマークにカーソルを合わせます。
- Step2.メニューの選択
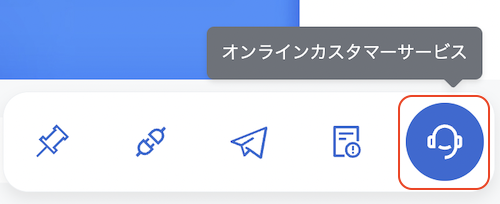
すると複数のアイコンが表示されるので、「オンラインカスタマーサービス」をクリックしてください。
- Step3.問い合わせ内容を入力
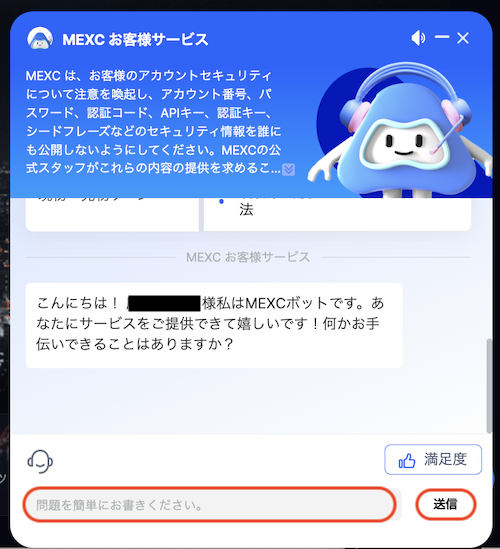
すると入力欄が表示されるので、ログインできない旨を入力し「送信」をクリックしましょう。
MEXCで二段階認証を設定する際の注意点
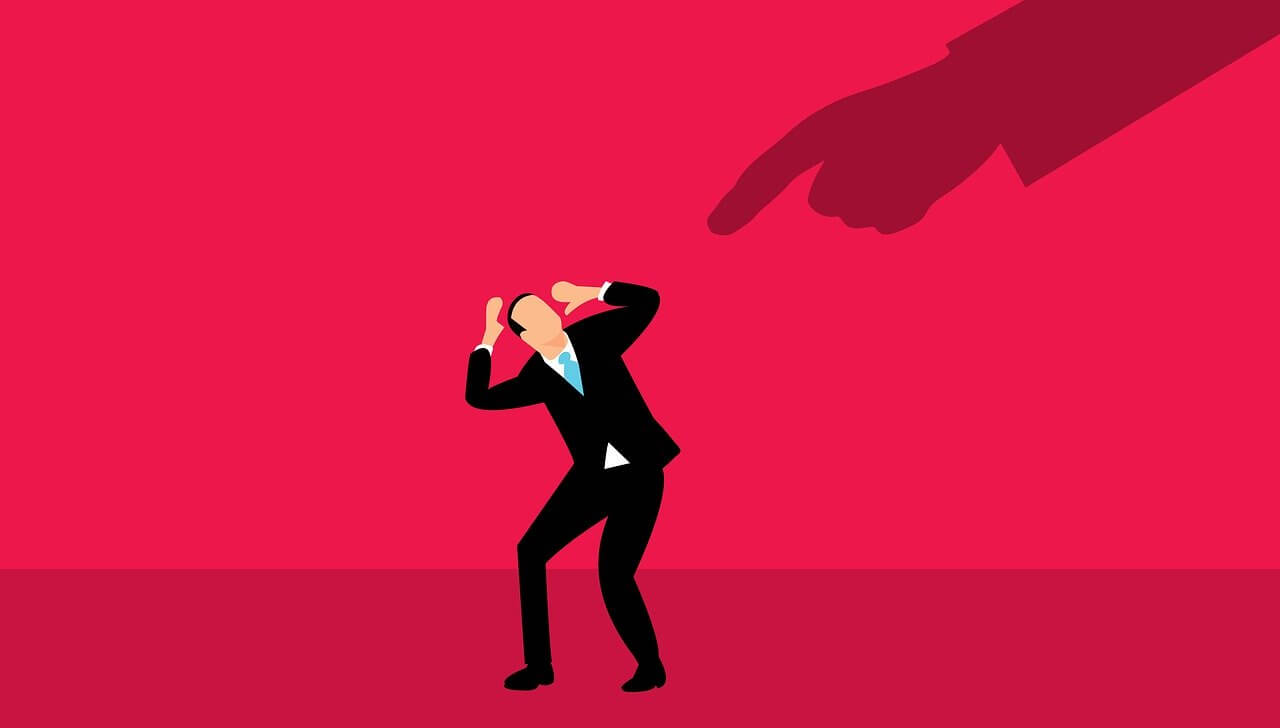
MEXCの二段階認証はセキュリティ強化に必須といえる設定ですが、以下の点には注意が必要です。
注意1. 認証コードを5回間違えるとロックされてしまう
二段階認証コードを入力する際、5回連続で間違えてしまうとアカウントロックの状態になります。
一度ロックされると2時間ほどMEXCを利用できなくなるので注意しましょう。
ちなみに、サポートへ問い合わせてもロック解除はできません。
注意2. Google認証を解除するとセキュリティコードも無効になる
Google認証を解除した場合、設定時に発行されたセキュリティコード(キー)も無効となるため、認証キーを復元することができません。
また、無効となったセキュリティコードを放置すると、再度Google認証を設定した際に新しいセキュリティコードと混合しやすくなります。
そのため、設定解除のタイミングでセキュリティコードも削除するようにしましょう。
MEXCの二段階認証に関するよくある質問

ここでは、MEXCの二段階認証に関するよくある質問をまとめてみました。
Q1. 二段階認証でログインができません。
A:新しい認証コードを取得・入力してください。二段階認証コードを入力してもログインできない場合は、認証コードの有効期限が切れている可能性が考えられます。
再度認証コードを発行・入力してみましょう。
Q2. スマートフォンを紛失した場合はどうしたらいいですか?
A:バックアップコードを使って復元してください。Google認証設定時に控えたバックアップコード(キー)を使えば、認証コードを復元することが可能です。Q3. Google認証のキーを紛失した場合、復元はできませんか?
A:バックアップキーがない場合、認証コードは復元できません。バックアップキーを紛失した場合は、二段階認証設定のリセットが必要です。
一度Google認証を解除してから、再度設定を行ってください。
MEXCの二段階認証(Google認証)設定・解除方法とエラーの対処法 まとめ
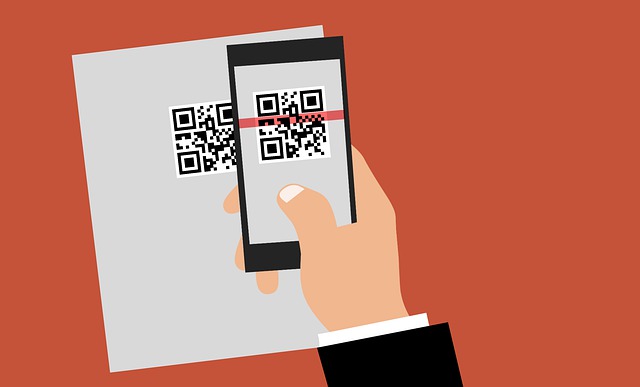
今回はMEXCの二段階認証についてご紹介しました。
MEXCのセキュリティ設定には二段階認証、モバイル認証、メール認証の3種類があり、いずれも手軽に設定することが可能です。
Google認証においてはスマホの故障、機種変更などによって、うまく認証できなくなることがありますが、キーがあれば認証コードを復元できます。
また、二段階認証は第三者のによる不正ログイン・不正出金などの予防に絶大な効果をもたらしてくれますので、上手に使って取引の安全性を高めましょう。
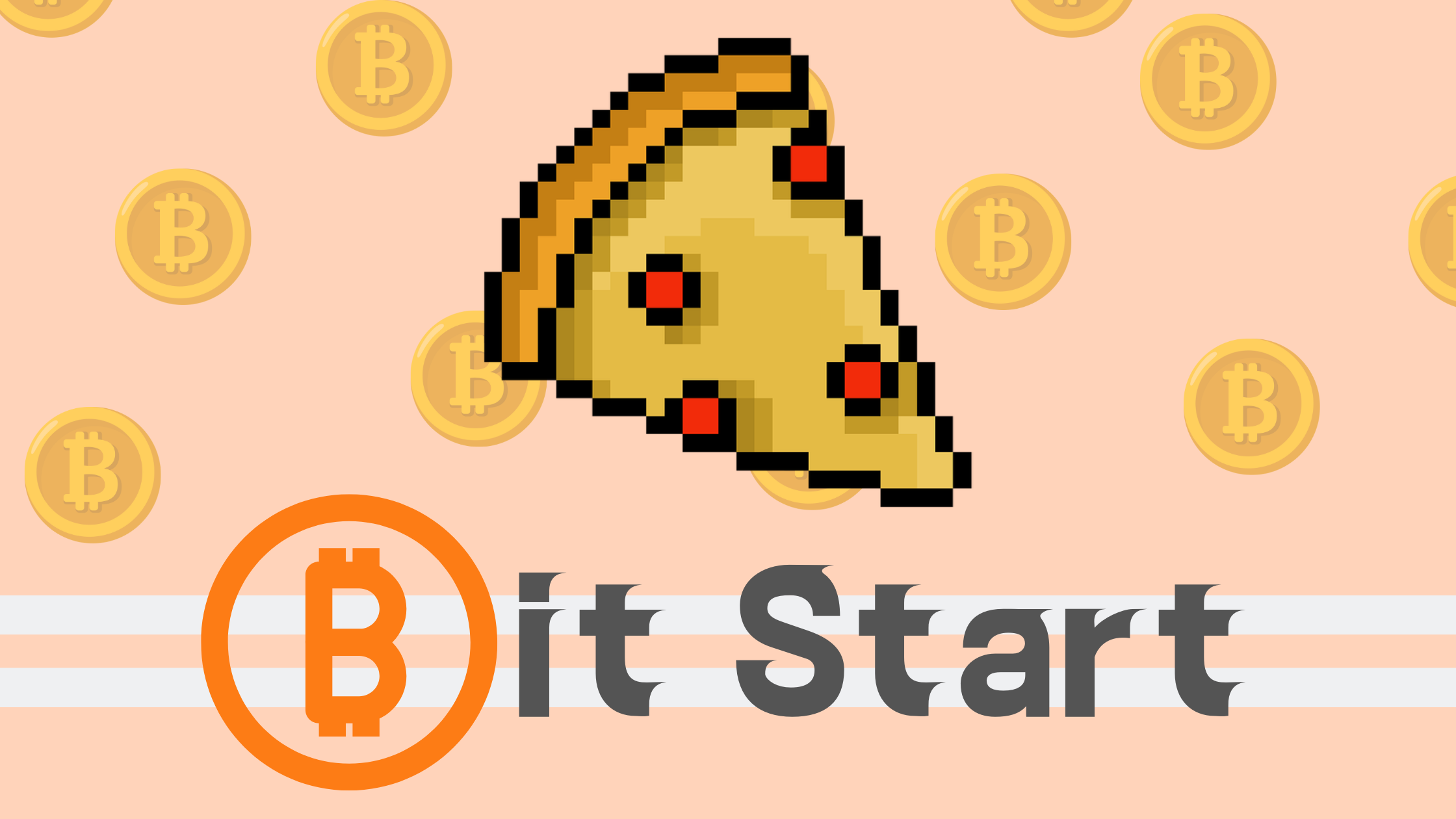
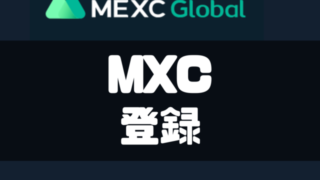





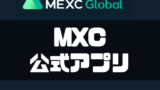


コメント