
二段階認証って設定したほうがいいの?
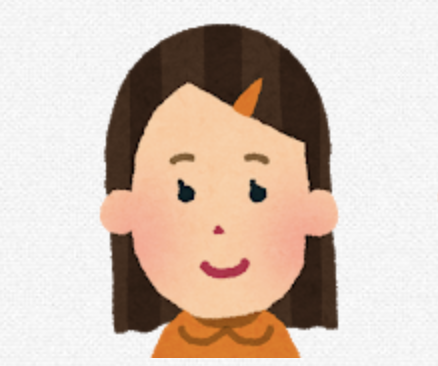
bybitで二段階認証ができないんだけど、どうしたらいい?
今や二段階認証は、どの仮想通貨取引所にも導入されているセキュリティ対策ですよね。
Bybitでも3種類の二段階認証が導入されており、設定は任意となっています。
そのため二段階認証を設定せずに利用している人も多いますが、第三者の不正ログインや不正出金などのリスクを考えると、二段階認証は必須の設定と言っても過言ではありません。
そこで今回は、Bybitの二段階認証設定と、うまく認証できないときの対処法についてご紹介します。
この記事を読めば、二段階認証を正しく、安全に活用することができますよ!
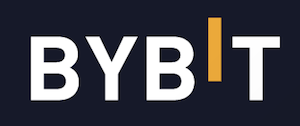
Bybit(バイビット)の二段階認証とは
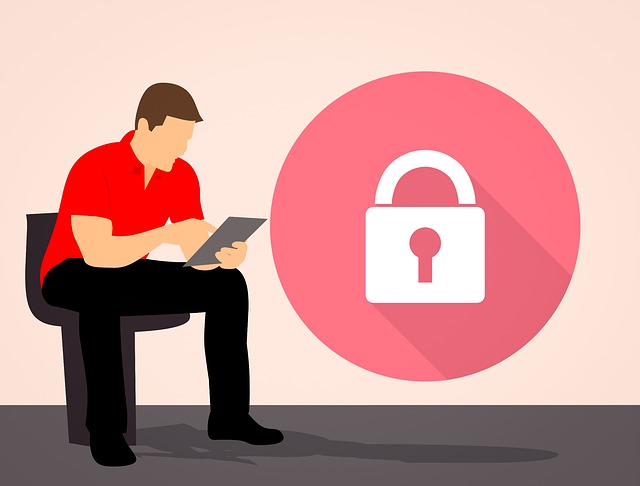
二段階認証とは、第三者による不正なログインをはじめ、設定変更、出金といったリスクを未然に防ぐためのセキュリティ対策です。
仮想通貨取引所に対するハッキング手口は年々巧みになっており、どんなにセキュリティを強化しても隙をついて攻撃を仕掛けてきます。
そのため、大切な資金を自分で守るという意識がとても重要です。
二段階認証の種類
Bybitの二段階認証には「Eメール認証」「携帯電話SMS認証」「Google認証」の3種類があります。
口座開設時にメールアドレスを登録した場合はEメール認証が、携帯電話番号を登録した場合は携帯電話SMS認証が設定済みとなっています。
一つ設定するだけでもセキュリティ効果は高まりますが、できれば2種類以上を設定しておくのがおすすめです。
BybitではGoogle認証を推奨
Bybitでは、二段階認証設定としてGoogle認証を推奨しています。
Google認証では、スマホアプリのGoogle Authenticatorを使用して認証コードを取得します。
そのため、Eメール認証や携帯電話SMS認証よりも高いセキュリティ効果を得ることが可能です。
Bybit(バイビット)の二段階認証の設定方法|PCブラウザ
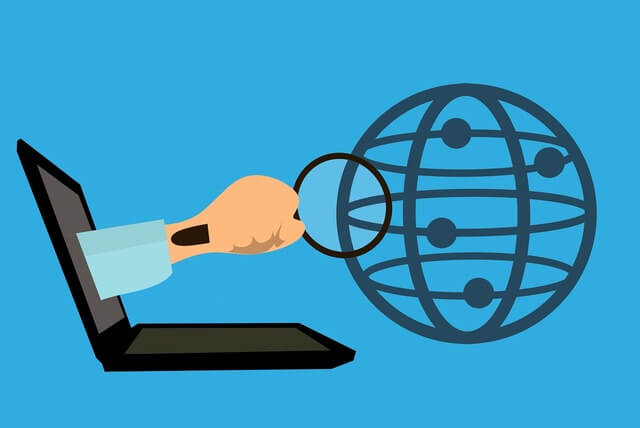
前述したように、Bybitの二段階認証は全部で3種類あります。
二段階認証は、不正ログインや不正出金などを未然に防いでくれる有効なセキュリティ対策です。
大切な資金を守るためにも、3種類すべて設定しておくようにしましょう。
Google認証
- Step1.ログイン
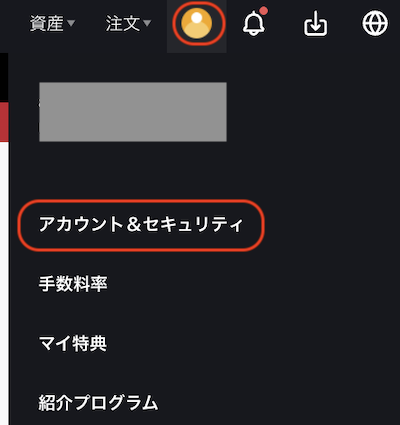
ログイン後、画面右上にあるアカウントマークにカーソルを合わせ、出てきたメニューから「アカウント&セキュリティ」を選択します。
- Step2.設定画面の表示
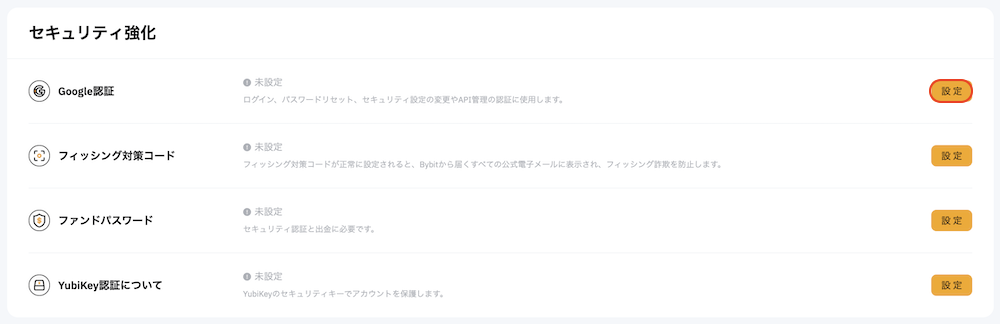
Google認証の右側にある「設定」をクリック。
- Step3.Eメール認証
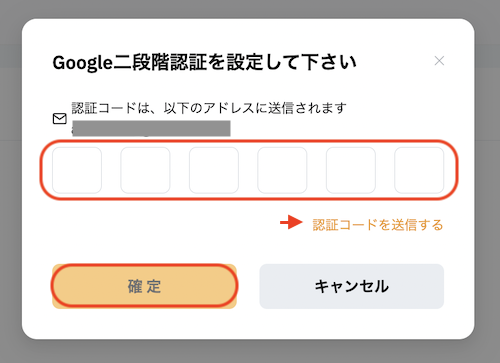
「認証コードを送信する」をクリックするとメールが届くので、本文に記載されている認証コードを入力して「確定」をクリックします。
- Step3.QRコードの読み取り
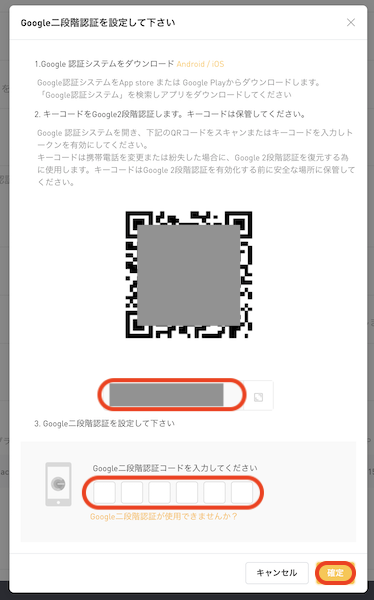
スマートフォンにGoogle Authenticatorアプリをダウンロードし、アプリを立ち上げます。
アプリのカメラでQRコードを読み取り、アプリ上に表示されている認証コードを入力してください。
最後に「設定」をクリックすれば設定完了です。
QRコードの下に表示されているキーは、何らかの理由でGoogleアプリが使えなくなった際に必要となるので、必ず控えておいてください。
Eメール認証
- Step1.ログイン
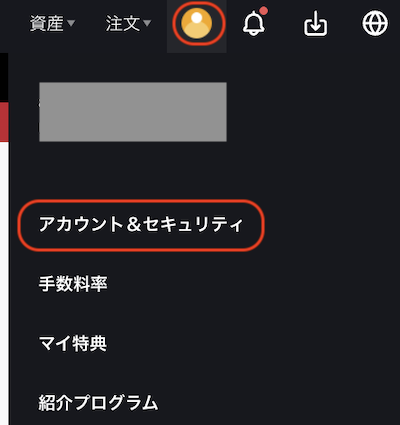
ログイン後、画面右上にあるアカウントマークにカーソルを合わせ、出てきたメニューから「アカウント&セキュリティ」を選択します。
- Step2.設定画面の表示
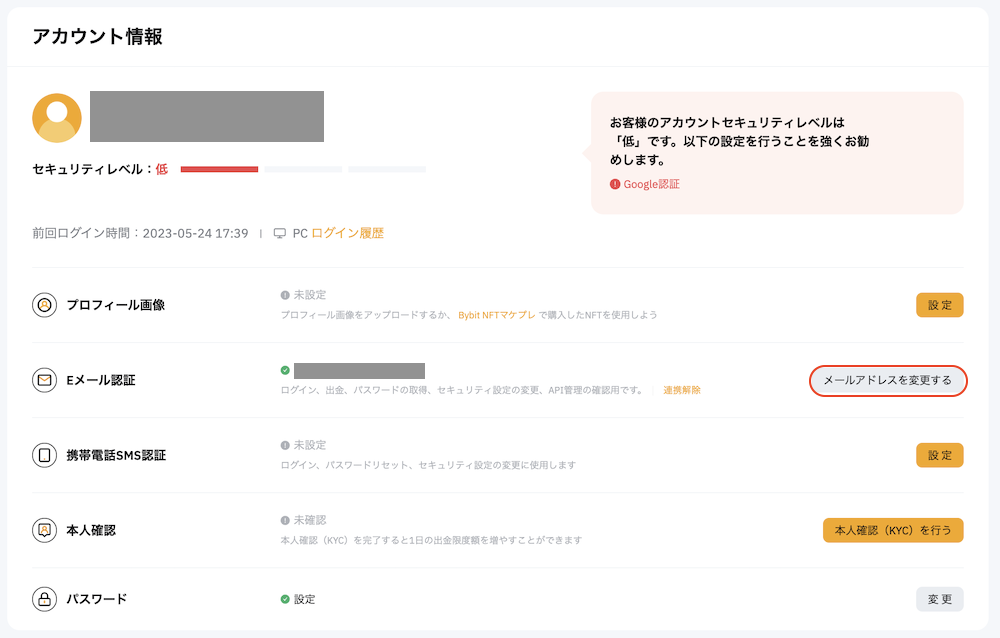
Eメール認証の欄にある「設定」をクリックし、画面の指示に沿って設定を行います。
*メールアドレスで口座開設をした場合は、すでに設定済みとなっています。
携帯電話SMS認証
- Step1.ログイン
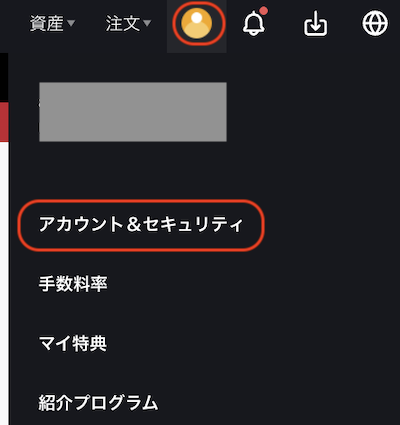
ログイン後、画面右上にあるアカウントマークにカーソルを合わせ、出てきたメニューから「アカウント&セキュリティ」を選択します。
- Step2.設定画面の表示
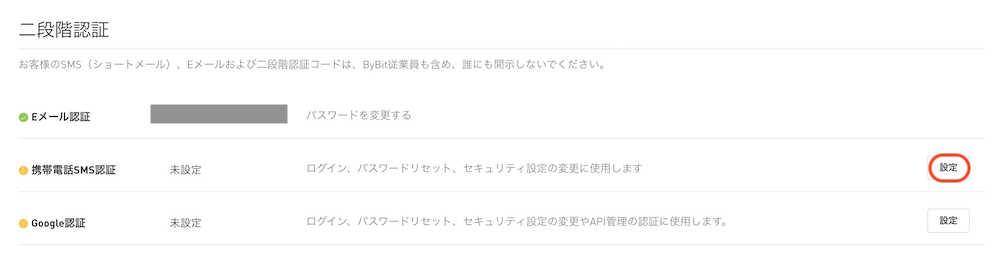
携帯電話SMS認証の欄にある「設定」をクリック。
- Step3.携帯電話番号の入力
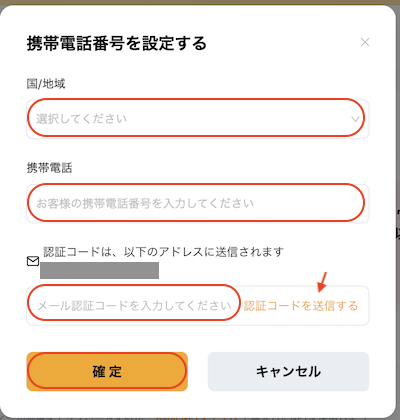
国(+81Japan)を選択し、携帯電話番号を入力します。
その後「認証コードを送信する」をクリックして、メールで届いた認証コードを入力したら「確定」をクリックしてください。
Bybit(バイビット)の二段階認証の設定方法|スマホアプリ
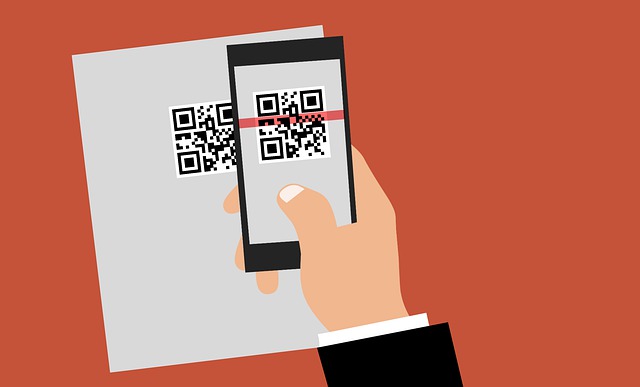
Bybitの二段階認証は、スマホアプリからでも設定することができます。
ここでは、Bybitが推奨するGoogle認証の手順をご紹介します。
Google認証設定- Step1.アプリを立ち上げる
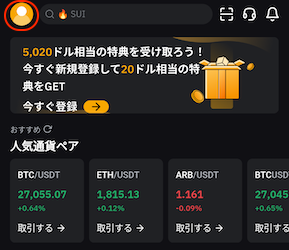
画面左上のアカウントマークをクリックします。
- Step2.セキュリティ画面の表示
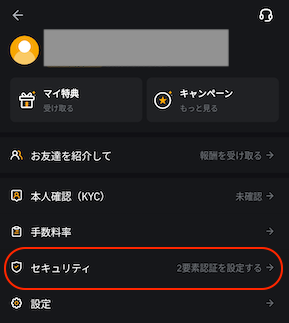
「セキュリティ」を選択。
- Step3.認証の選択
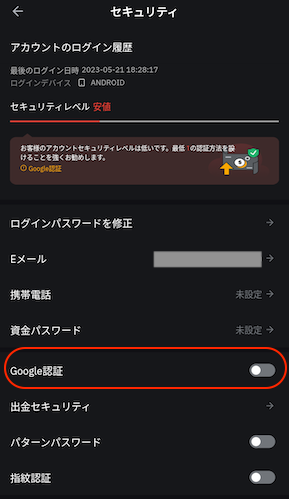
Google認証の右にある印をクリックしてください。
- Step4.Googel Authenticatorアプリのインストール
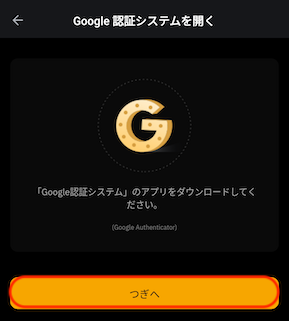
Googel Authenticatorアプリのインストールが済んでいない場合は、このタイミングでインストールを行なってください。
アプリをインストールしたら「つぎへ」をクリック。
- Step5.キーのコピー
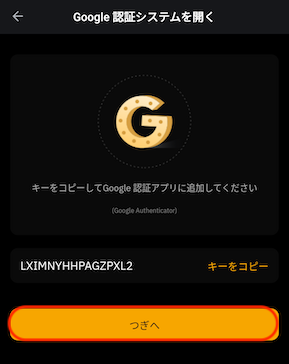
「キーをコピー」をクリックし、認証キーをコピーします。
- Step7.Google Authenticatorアプリの設定
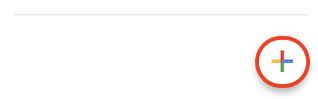
Google Authenticatorアプリを立ち上げ、画面右下にある「 + 」をクリック。

出てきたメニューから「セットアップキー」を選択してください。
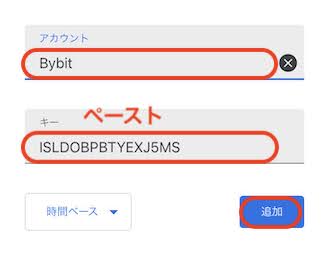
アカウント(任意の名前)を入力し、キーの部分に先ほどコピーしたキーをペーストします。
すると、Bybit用の認証コードが表示されます。
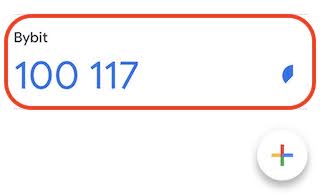
- Step8.アプリ画面へもどる
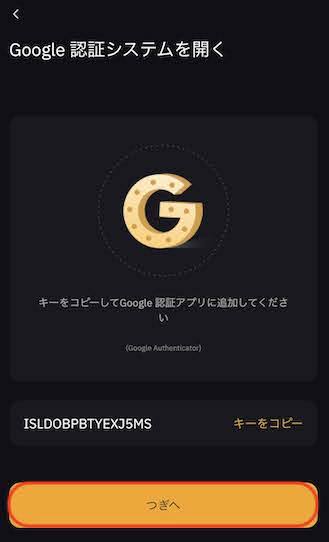
Bybitアプリの画面へ戻り、「つぎへ」をクリックしてください。
- Step9.認証コードの入力
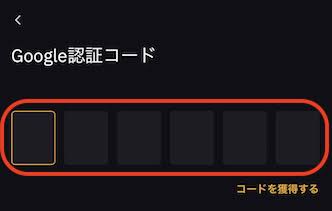
最後に、Google Authenticatorアプリに表示されている認証コードを入力すれば、設定完了です。
Bybit(バイビット)の二段階認証を解除する方法

Bybitには3種類の二段階認証がありますが、Google認証のみ設定を解除することができます。
Eメール認証および携帯電話SMS認証においては、変更のみが可能です。
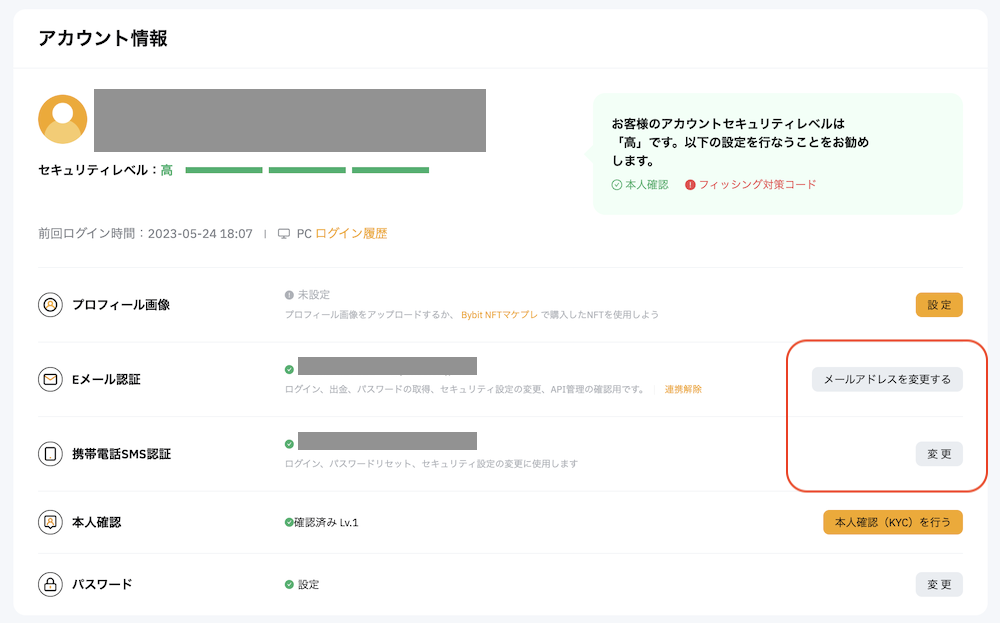 Google認証の解除方法
Google認証の解除方法- Step1.セキュリティ画面の表示
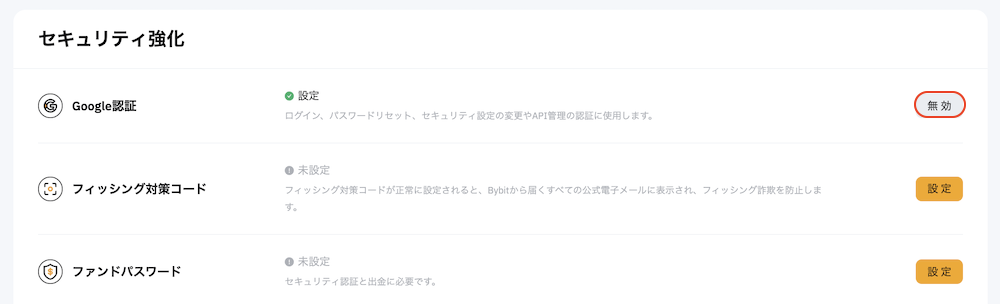
セキュリティ画面を開き、Google認証の部分にある「無効」をクリックします。
- Step2.パスワード・認証コードの入力
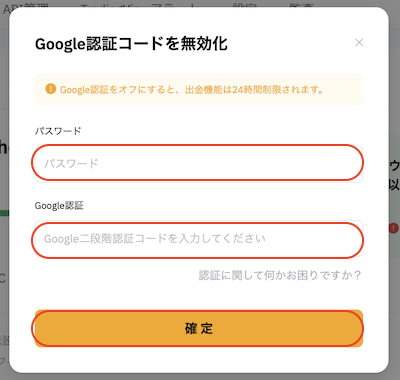
パスワードとGoogle認証コードを入力し、最後に「確定」をクリックすれば解除できます。
Bybit(バイビット)の二段階認証で認証できない原因と対処法
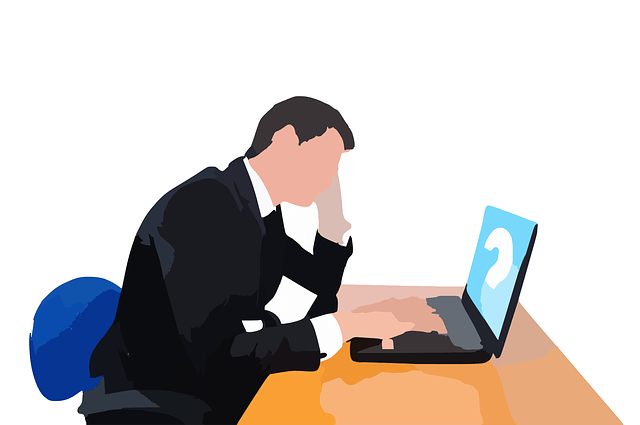
二段階認証では稀に、認証コードを入力しているにもかかわらずエラーが出てしまうケースがあります。
特にGoogle認証は、スマホの破損や機種変更、アプリの誤操作などで認証できなくなるケースが多いので、認証できなくなってしまった場合は以下を参考にしてみてください。
認証できない原因原因1. 認証コードが届かない
認証コードが届かない場合は、設定したメールアドレス、携帯電話番号が間違っている可能性があります。
セキュリティ画面で、設定されているメールアドレス、携帯電話番号を確認し、間違っている場合は正しい情報で設定し直しましょう。
原因2. 「認証コードが一致しません」と表示される
入力した認証コードが間違っています。
正しい認証コードを確認し、再度入力し直しましょう。
なお、Google認証については、Bybitの認証コードであること、認証コードの有効期限は1分間であることを確認したうえで入力を行なってください。
原因3. スマホの破損・紛失・機種変更
スマホが使えなくなったり、機種変更でアプリを再インストールしたりする場合は、設定時に控えた「キー」を使うことで、認証コードを復元することができます。
Google認証コードの復元方法- Step1.メニューを開く
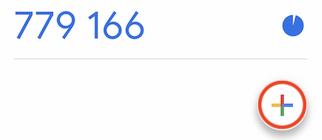
Google Authenticatorアプリを立ち上げ、画面右下にある「+」をクリックします。
- Step2.キーの入力画面を表示
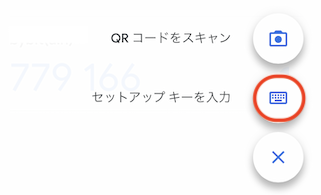
出てきたメニューの中から「セットアップキーを入力」を選択してください。
- Step3.キーの入力
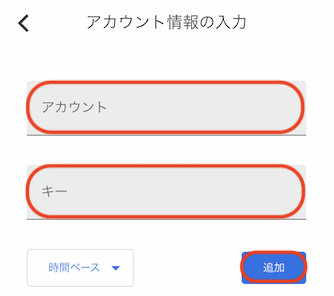
任意のアカウント名(Bybitなど)、キーを入力し「追加」をクリックすれば、Google認証コードが復元されます。
キーを忘れた場合
キーを紛失してしまった場合は自分で解決できないため、Bybitのサポートへ連絡する必要があります。
以下の内容をコピーし、Bybitに登録済みのメールアドレスを使用してリクエストを送信してください。
・連絡先:support-jp@bybit.com
・本文:BybitにアカウントのGoogle認証システムの紐付け解除を行うようリクエストしたいと思います。また、回復キーフレーズもありません。Bybit(バイビット)の二段階認証 まとめ

今回はBybitの二段階認証についてご紹介しました。
Bybitの二段階認証にはEメール認証、携帯電話SMS認証、Google認証の3種類があり、設定は任意です。
1つでも設定しておくとセキュリティがかなり強化されますが、安全性を重視するのであればすべて設定しておくのが理想的です。
また、Google認証に関しては手軽に設定解除ができるほか、キーを使って認証コードを復元することもできるので、うまく活用して安心・安全に取引をしていきましょう!
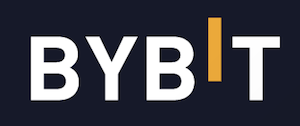
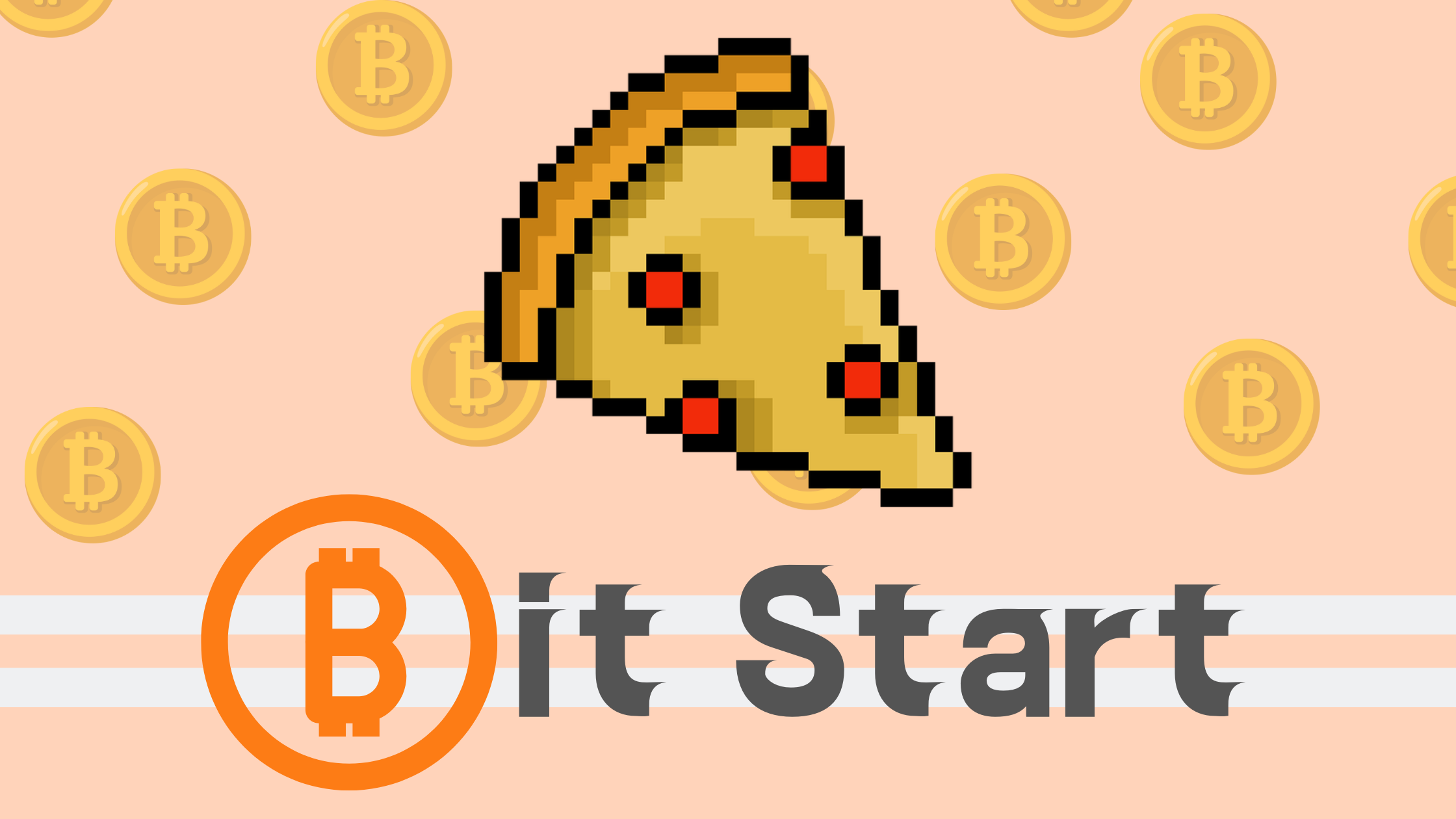
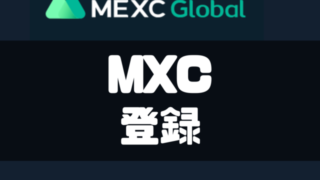










コメント