
BINANCEのスマホアプリって何ができるの?
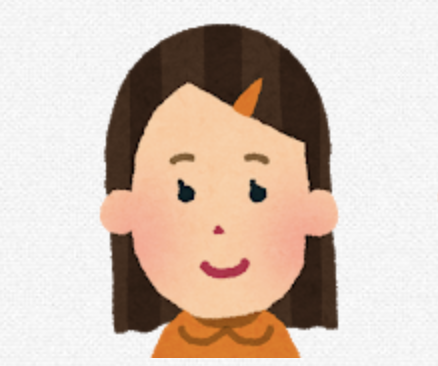
アプリの使い方を教えてほしい!
こんにちは、バスタニです。
BINANCEには公式アプリがあって、初心者にも使いやすいと評判です。
パソコン画面に比べて画面が小さくなるものの、日本語に対応していますし、利用できるサービスなどもパソコン版と同じ。
なので、BINANCEアプリを使いこなせるようになるとかなり重宝すると思います。
私も移動中や出先でBINANCEアプリを使う機会が多いのですが、操作性や動作の軽さ、そして海外取引所とは思えない見やすさもおすすめです。
そこで今回は、BINANCEアプリの使い方をご紹介します。
この記事を読めば、BINANCEアプリを120%使いこなせるようになりますよ!

BINANCE(バイナンス)アプリでできること
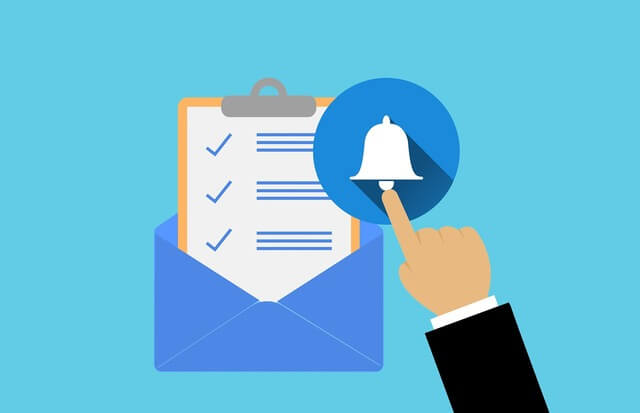
BINANCE公式アプリでは新規口座開設をはじめ、入出金や取引、仮想通貨購入など、あらゆるサービスを利用することができます。
また仮想通貨取引はもちろん、セービングやステーキング、流動性スワップといったDeFiサービスも、スマホアプリで利用可能です。
なので、いつでもどこでも、自宅のパソコンと同じ感覚で取引を楽しめます。
- 新規口座開設
- 本人確認
- セキュリティ設定
- 入出金
- 各種取引
- 仮想通貨購入
- セービング・ステーキング
- 流動性スワップ
- NFT
- IEO など
BINANCE(バイナンス)アプリのインストール
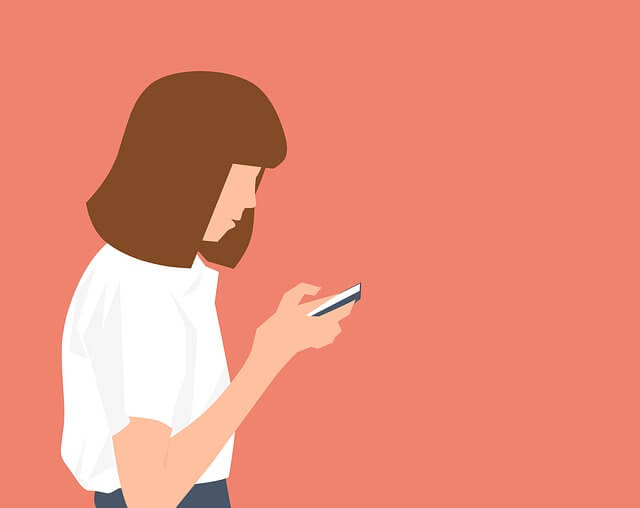
BINANCEアプリは、BINANCEの公式サイトでインストールすることができます。
画面右上の「ダウンロード」からQRコードを読み込めば、App Store /Google Playのインストール画面へ飛びます。
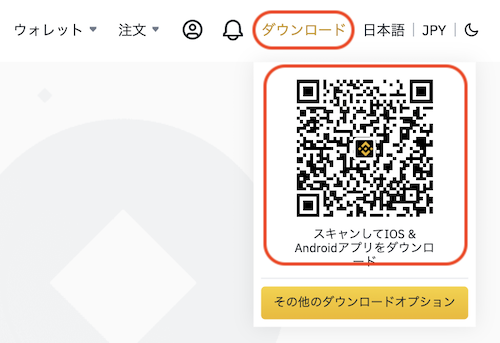

BINANCE(バイナンス)アプリからの登録・口座開設
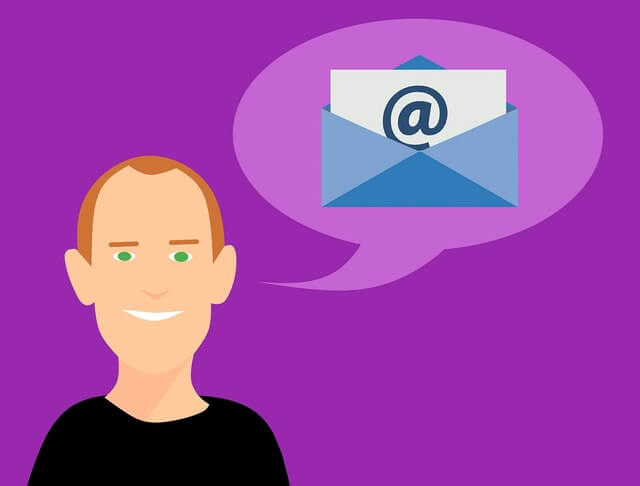
BINANCEでは、新アプリから規口座開設することができます。
メールアドレスがあれば簡単に登録できるので、移動中や出先でもサクッと取引を始められます。
QRコードから新規登録を行うと各取引手数料が永久10%割引になるので、ぜひ活用してください。
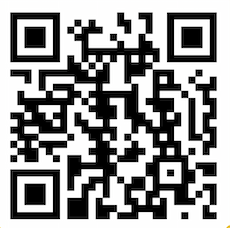
- Step1.アプリを開く
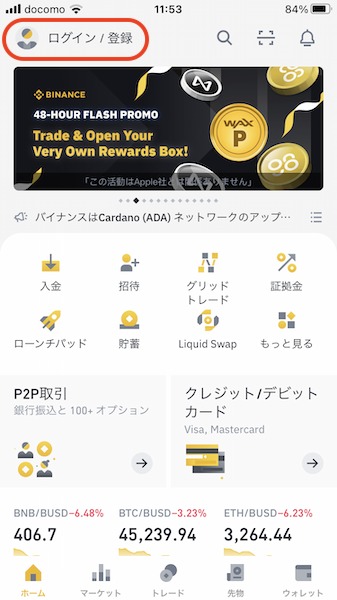
BINANCEアプリを立ち上げ、画面左上にある「ログイン /登録」をクリックします。
- Step2.登録画面の表示
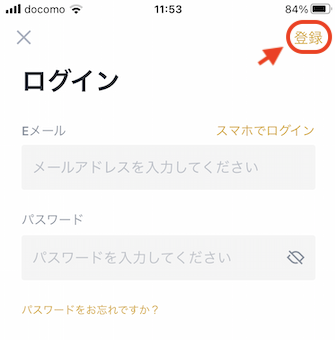
するとログイン画面が表示されるので、画面右上にある「登録」をクリックして登録画面を表示させます。
- Step3.メールアドレスの入力
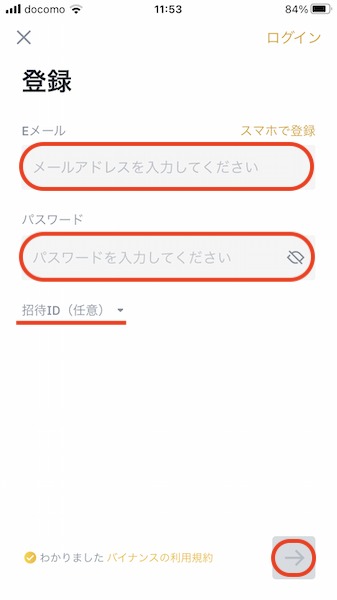
メールアドレスとパスワードを入力し、画面右下の「→」をクリック。
これで登録は完了です。
*現状、携帯電話番号を使った口座開設はできません。
BINANCE(バイナンス)アプリのログイン方法
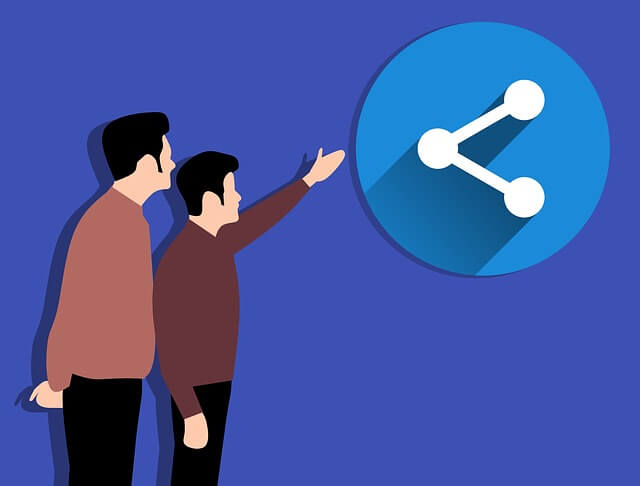
BINANCEアプリのログイン方法は以下です。
アプリのログイン方法- Step1.アプリを開く
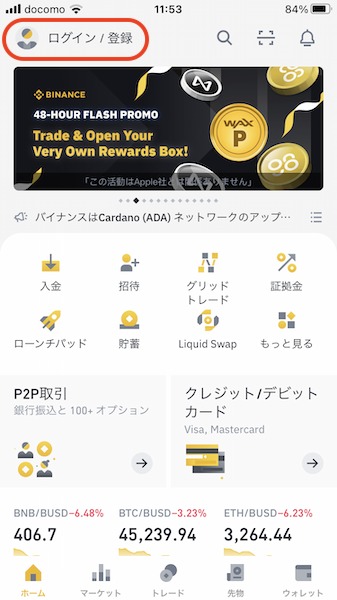
BINANCEアプリを開き、画面左上にある「ログイン /登録」をクリック。
- Step2.メールアドレス・パスワードの入力
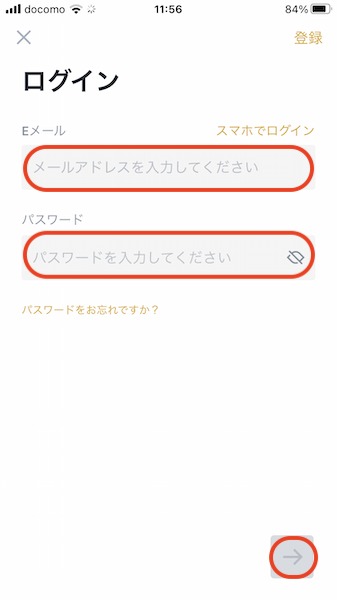
メールアドレス、パスワードを入力し、画面右下にある「→」をクリックします。
- Step3.セキュリティ認証
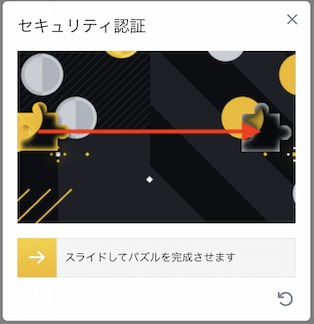
するとパズル認証の画面が表示されるので、パズルのピースを合わせます。
- Step4.認証コードの入力
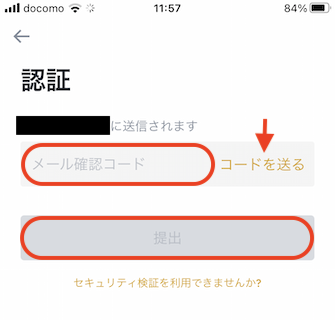
「コードを送る」をクリックするとメールが届くので、本文に記載されている認証コードを入力し「提出」をクリックしてください。
BINANCE(バイナンス)アプリの二段階認証

BINANCEの二段階認証は「Google認証」と「SMS認証」の2種類になります。
設定は任意となっていますが、第三者の不正ログインを防ぐためにも両方設定しておくのがおすすめです。
Google認証
Google認証はスマートフォンを使った二段階認証で、BINANCEでは二段階認証アプリとしてGoogle Authenticatorの利用を推奨しています。
なので、あらかじめGoogle Authenticatorアプリをダウンロードしておくとスムーズです。
Google認証の設定- Step1.アプリを開く
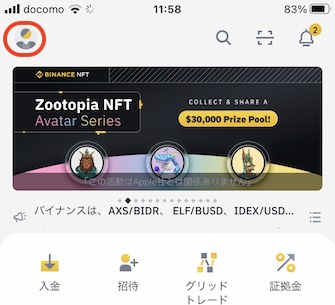
BINANCEアプリを開き、画面左上にあるアカウントマークをクリックします。
- Step2.セキュリティ画面の表示
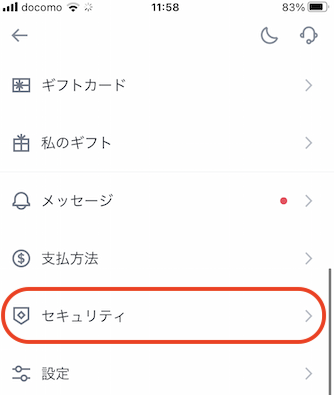
メニューの中から「セキュリティ」を選択してください。
- Step3.設定内容を選択
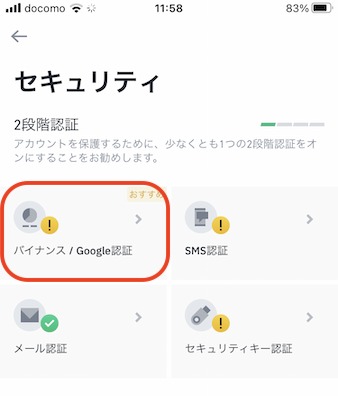
「バイナンス/Google認証」をクリック。
- Step4.Google認証をタップ
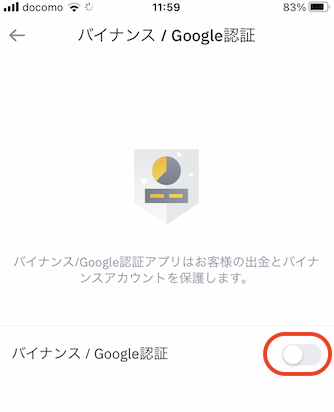
するとこのような画面が表示されるので、「バイナンス/Google認証」の右側にある印をクリックします。
- Step5.認証アプリのダウンロード
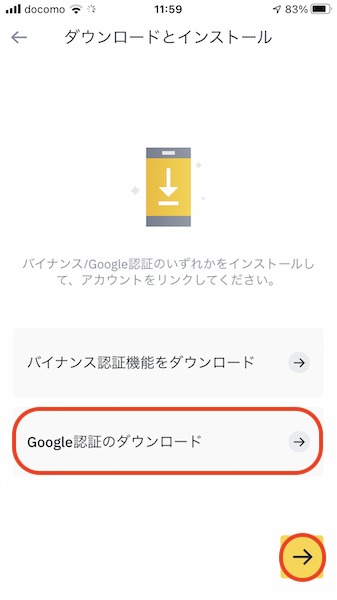
Google Authenticatorアプリをダウンロードしていない人は、「Google認証のダウンロード」をクリックしてアプリをダウンロードしてください。
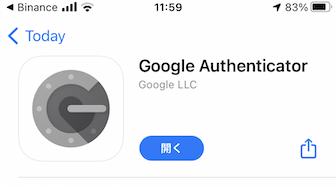
すでにダウンロードしてある人は、そのまま「→」をクリック。
- Step6.バックアップキーの確認
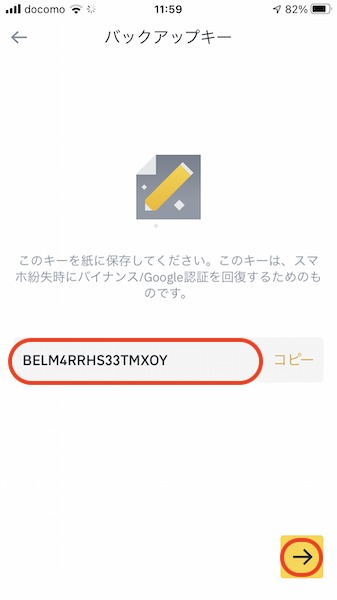
Google Authenticatorアプリのバックアップキーが表示されるので、コピーして「→」をクリックします。
バックアップキーは何らかの理由でGoogle Authenticatorアプリが使えなくなった際に必要なので、このタイミングで必ず控えておいてください。 - Step7.バックアップキーの貼り付け
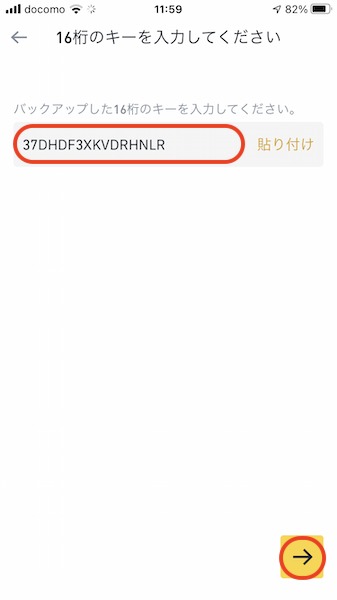
コピーしたバックアップキーを貼り付けて「→」をクリックします。
- Step8.セットアップの確認
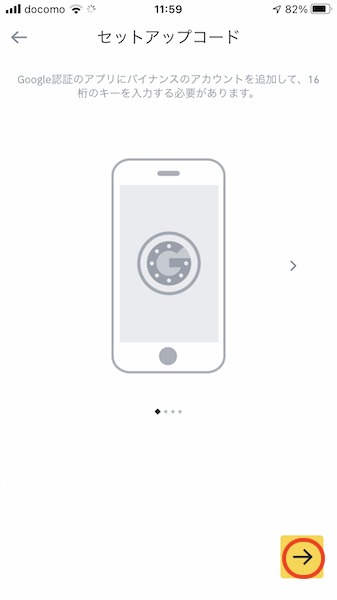
Google Authenticatorアプリの設定方法が表示されるので、内容を確認して「→」をクリック。
- Step9.Google Authenticatorアプリの設定
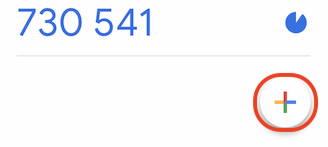
今度はGoogle Authenticatorアプリを開きます。
画面右下の「+」をクリックし、出てきだメニューから「セットアップキーを入力」を選択してください。
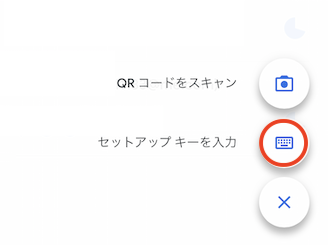
Google Authenticatorアプリに表示させる「アカウント」と、先ほどコピーした「バックアップキー」を入力して「追加」をクリック。
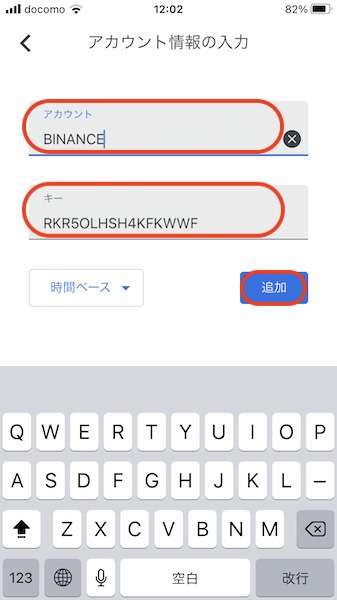
すると、Google AuthenticatorアプリにBINANCE用の認証コードが表示されます。
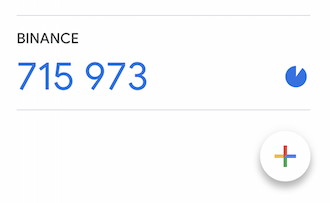
- Step10.認証コードの入力
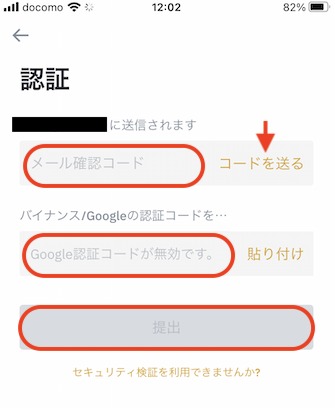
BINANCEアプリの画面に戻り、「コードを送る」をクリックします。
その後メール認証コード、Google認証コードを入力し、最後に「提出」をクリックすれば設定完了です。
SMS認証
SMS認証は、携帯電話番号を使った二段階認証になります。
ガラケーの場合はGoogle認証が設定できないので、SMS認証を必ず設定しておきましょう。
SMS認証の設定- Step1.設定内容を選択
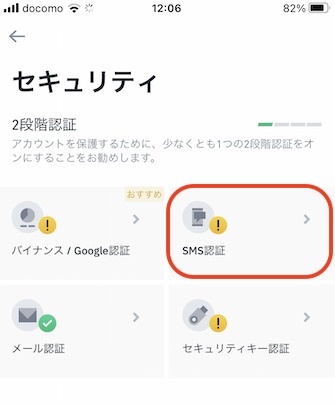
セキュリティ画面を開き、「SMS認証」をクリックします。
- Step2.SMS認証をタップ
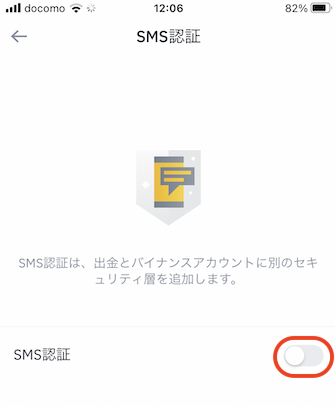
SMS認証の右側にある印をクリック。
- Step3.電話番号の入力
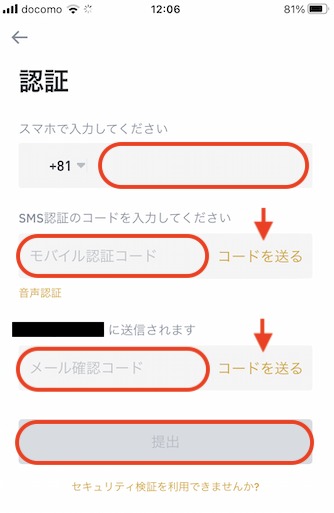
携帯電話番号を入力し、2箇所の「コードを送る」をクリックします。
するとSMS、メールが届くので、SMS認証コードとメール認証コードを入力して、最後に「提出」をクリックしてください。
BINANCE(バイナンス)アプリの本人確認
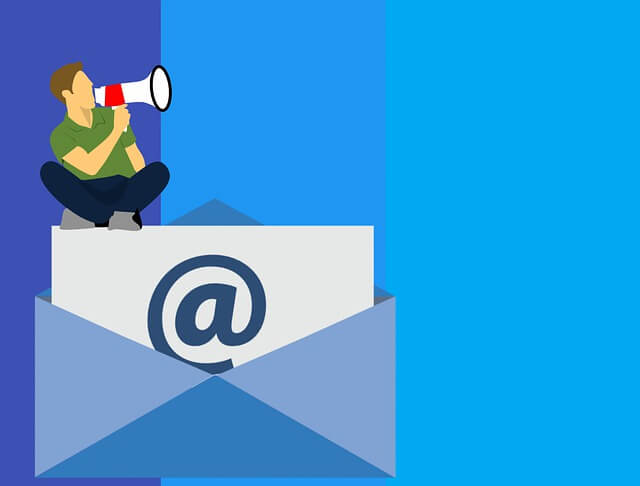
BINANCEは本人確認が任意となっていますが、本人確認が済んでいない場合、1日の出金可能額が0.06BTCまでに制限されます。
そのため、1日0.06BTC以上出金する可能性がある人は、早めに本人確認を済ませておくようにしましょう。
また、本人確認には「本人認証」と「住所証明」の2種類があり、それぞれ制限内容が異なります。
本人確認なし 本人認証 住所証明 フィアット入金&出金 $300まで $50,000 /日 $200,000 /日 仮想通貨入金 $300まで 無制限 無制限 仮想通貨出金 0.06BTC /日 100 BTC /日 100 BTC /日 P2P取引 ー 無制限 無制限 その他の機能 ー ・LPD
・OTC
・バイナンスカード・LPD
・OTC
・バイナンスカード本人認証
本人認証に必要なものは以下です。
◆身分証明証
運転免許証・パスポート・マイナンバーカード身分証明証は画像のアップロードではなく、その場で撮影する必要があるため、あらかじめ手元に用意しておくとスムーズです。
また、本人認証では顔写真の撮影も必要になります。
本人認証の手順- Step1.ログイン
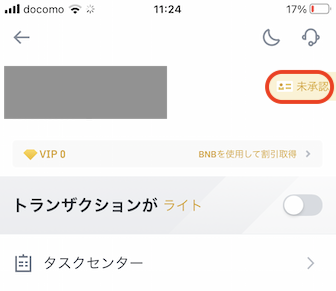
アカウント画面を開き、画面右上の「未承認」をクリックします。
- Step2.必要条件等の確認
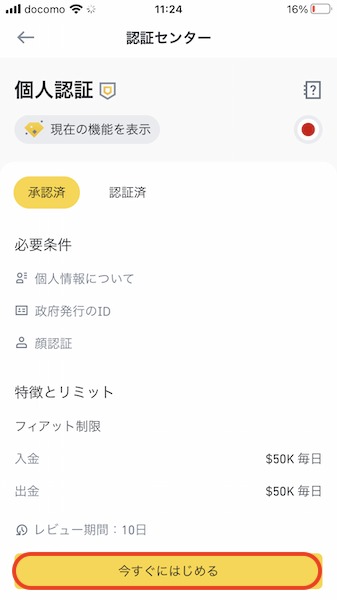
必要条件等を確認し「今すぐにはじめる」をクリック。
- Step3.身分証明証の選択
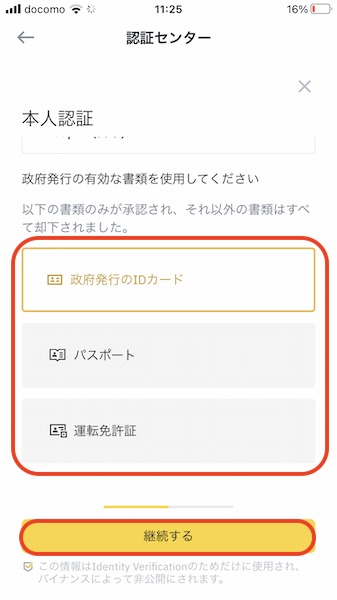
使用する身分証明証を選択し「継続する」をクリックします。
- Step4.身分証明証の撮影
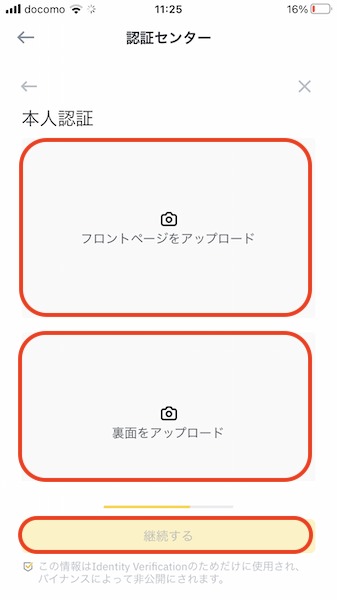
アップロード画面をタップし、選択した身分証明証の撮影を行います。
アップロードが完了したら「継続する」をクリックしましょう。
- Step5.顔写真の撮影
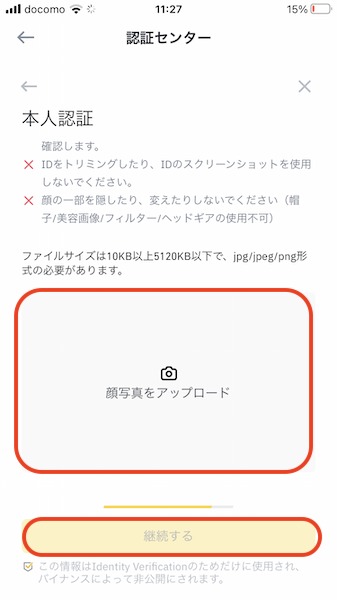
次に顔写真のアップロードを行います。
アップロード画面をタップし、自分の顔を撮影してください。
あとは「継続する」をクリックして、BINANCEの承認を待ちましょう。
住所証明
住所証明に必要なものは以下です。
◆住所が確認できる書類
銀行取引の証明書・公共料金の領収書(電気・ガス・水道など)住所証明においても書類をその場で撮影する必要があるため、あらかじめ手元に用意しておきましょう。
住所証明の手順- Step1.ログイン
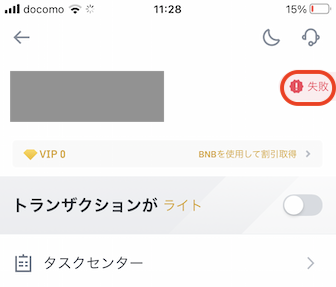
アカウント画面を開き、画面右上の「認証(写真では「失敗」)」をクリックします。
- Step2.必要条件の確認
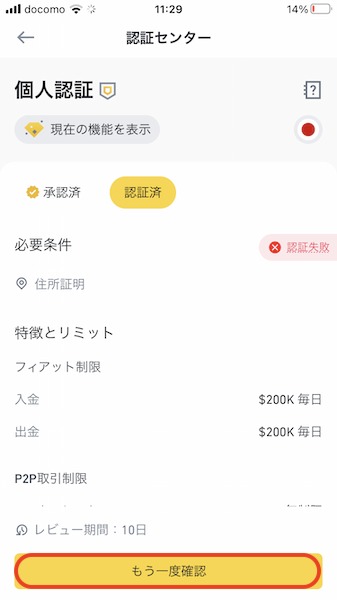
必要条件等を確認し「今すぐにはじめる(写真では「もう一度確認」)」をクリック。
- Step3.住所の確認
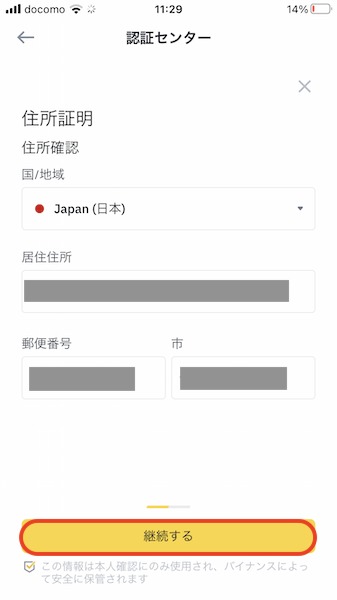
するとBINANCEに登録済みの住所が表示されるので、間違いないことを確認して「継続する」をクリックします。
- Step4.住所証明の撮影
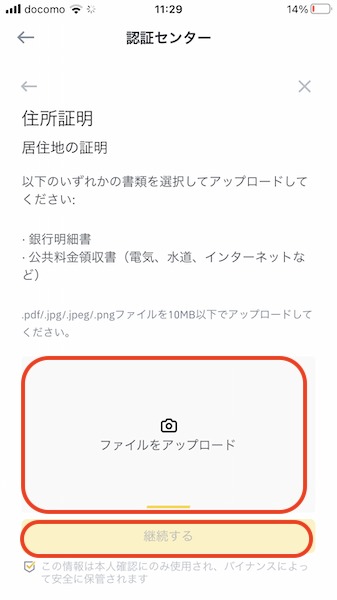
アップロード画面をタップし、住所確認ができる証明書を撮影してください。
最後に「継続する」をクリックし、BINANCEの承認を待ちましょう。
BINANCE(バイナンス)アプリの入金方法
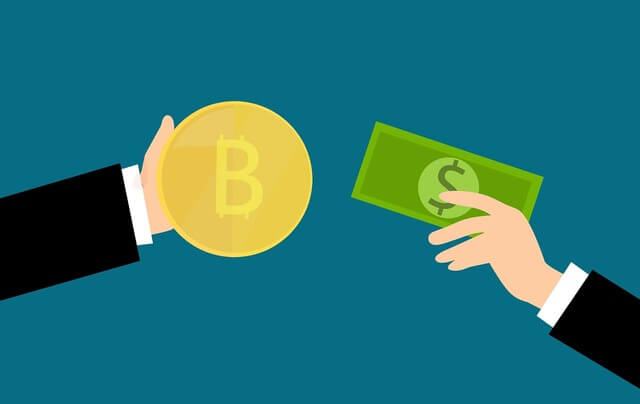
BINANCEは仮想通貨と法定通貨の入金に対応しています。
とはいえ、日本円には対応していないので、私たち日本人は仮想通貨入金が基本です。
アプリでの入金方法- Step1.入金画面の表示
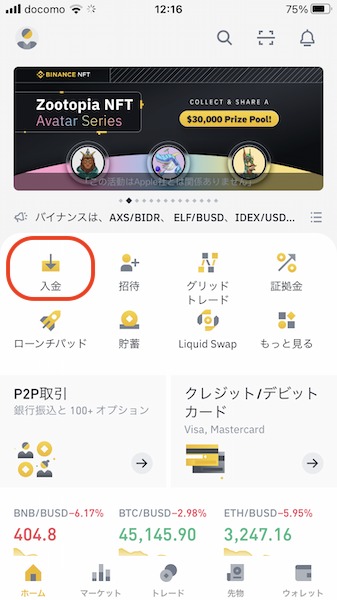
ホーム画面にある「入金」をクリックします。
- Step2.通貨の選択
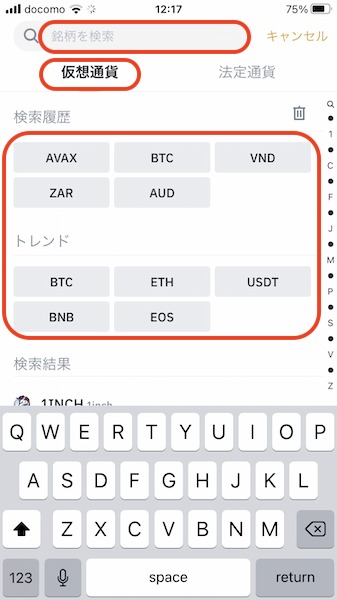
入金する通貨を選択します。
検索履歴やトレンド欄に該当する通貨がある場合はそこから選択し、ない場合は検索欄から検索して選択してください。
- Step3.入金アドレスの確認
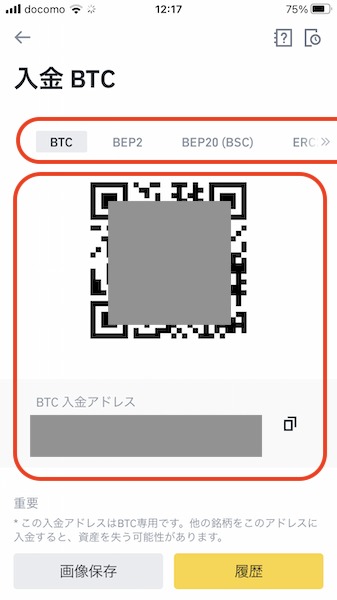
次に入金時のネットワークを選択します。
すると入金先のアドレスが表示されるので、このアドレス宛に送金を行いましょう。
BINANCE(バイナンス)アプリの口座間の資金移動

BINANCEは取引によってウォレットが異なります。
そのため、現物取引以外の取引を利用する場合は、各取引のウォレットへ資金を移動させることが必要です。
資金移動- Step1.ウォレット画面の表示
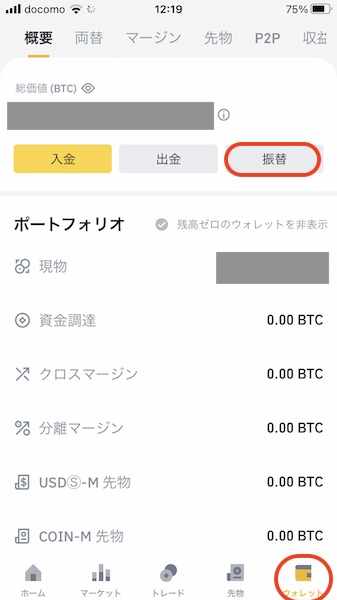
BINANCEアプリを開き、画面右下にある「ウォレット」をクリックします。
するとウォレット画面が表示されるので、画面上部にある「振替」を選択してください。
- Step2.振替先ウォレット・通貨の選択
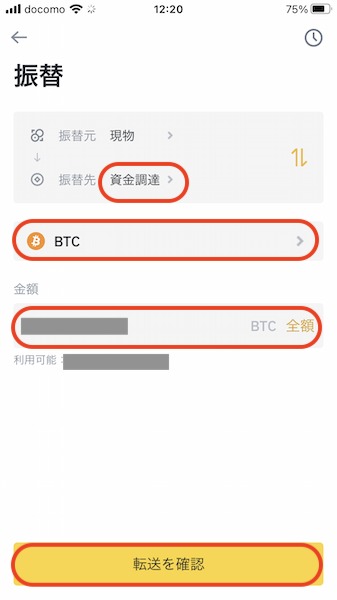
振替先のウォレット、振替する通貨、通貨の数量を選択します。
内容に間違いがなければ、「転送を確認」をクリックして振替を完了させましょう。
BINANCE(バイナンス)アプリの取引方法

BINANCEアプリでは、パソコン版と同じ取引を楽しむことが可能です。
ここでは、例として現物取引の手順をご紹介します。
現物取引の手順- Step1.取引画面の表示
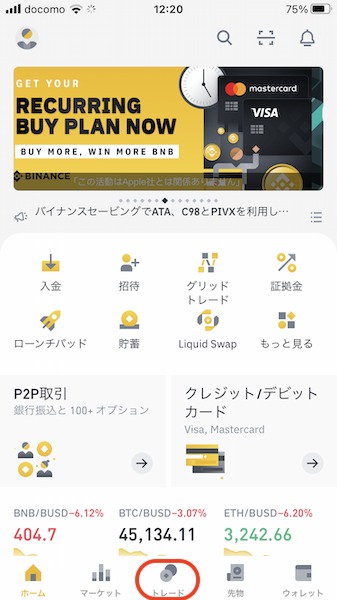
BINANCEアプリを開き、画面下の「トレード」をクリックします。
- Step2.注文内容を入力
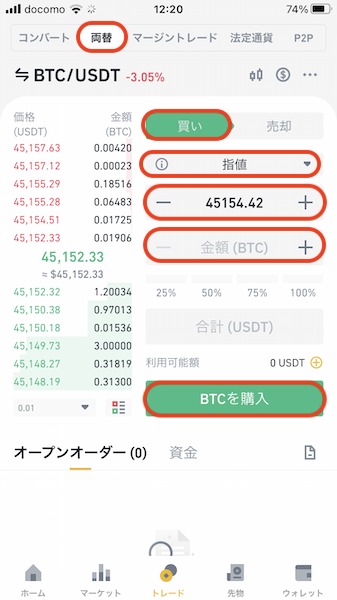
画面上部で取引の種類を選択します。
今回は現物取引なので「両替」を選択。
あとは買い、注文方法、レート、金額を選択・入力し、最後に「購入」をクリックすればOKです。
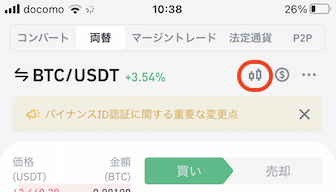
ちなみに、画面右上にあるローソク足マークをクリックすればチャート画面を表示できます。
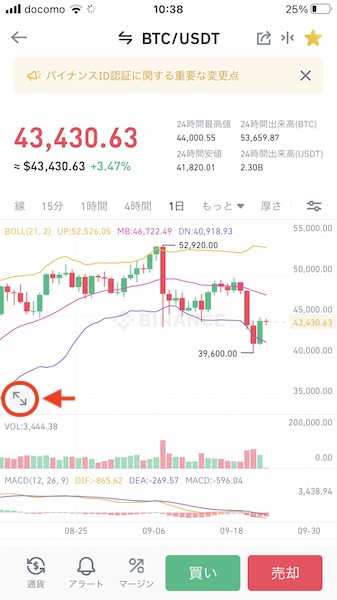
こちらがBINANCEアプリのチャート画面。
大画面で表示したい場合はチャートの左下にある拡大マークをクリックしてください。
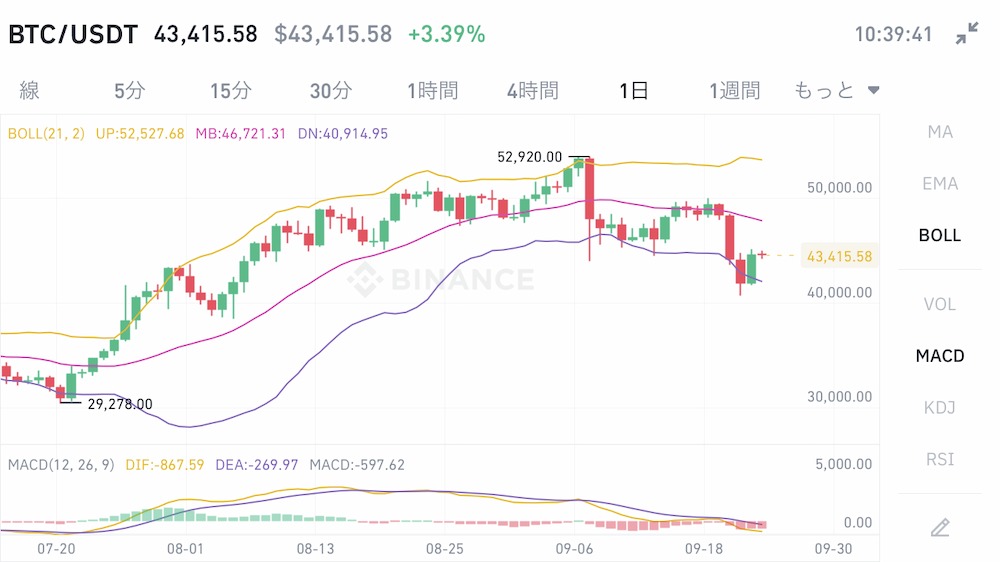
BINANCE(バイナンス)アプリの出金方法

BINANCEは日本円に対応していないため、出金できるのは仮想通貨のみです。
出金の手順- Step1.ウォレット画面の表示
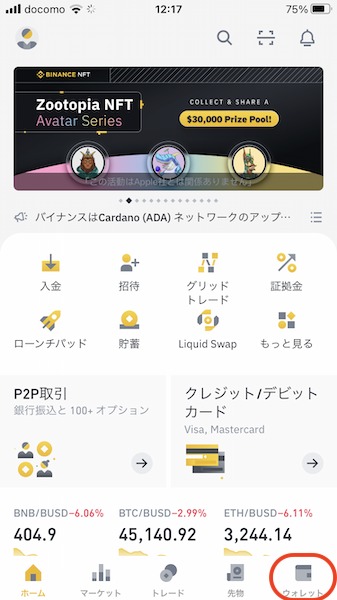
BINANCEアプリを開き、画面右下にある「ウォレット」をクリックします。
- Step2.出金画面の表示
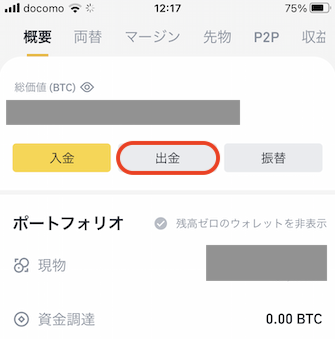
ウォレット画面上部の「出金」を選択。
- Step3.通貨の選択
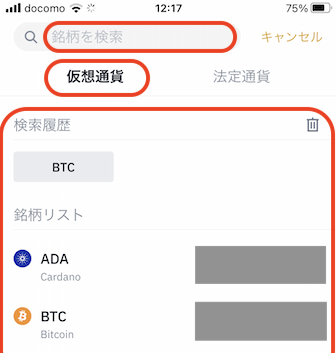
出金したい通貨を選択します。
該当の通貨が検索履歴にない場合は、検索欄に入力して表示させましょう。
- Step4.出金内容の入力
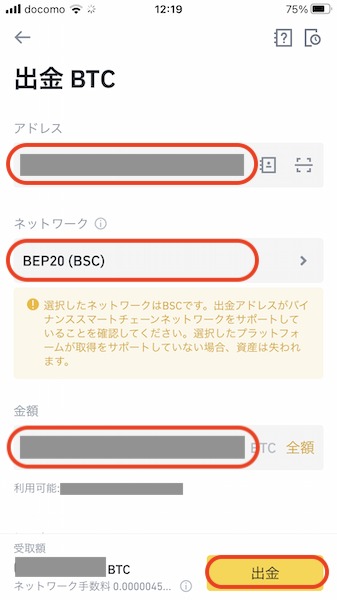
出金アドレス、ネットワーク、出金したい金額を入力します。
内容に間違いがなければ「出金」を選択してください。
BINANCE(バイナンス)アプリで仮想通貨を購入する方法

BINANCEでは仮想通貨取引だけでなく、仮想通貨の購入も可能です。
クレジットカードがあれば手軽に購入できるので、わざわざ国内取引所から送金する手間が省けます。
また、支払いも日本円なので、普段の買い物と同じ感覚で仮想通貨を購入できます。
仮想通貨の購入方法- Step1.仮想通貨の購入画面を表示
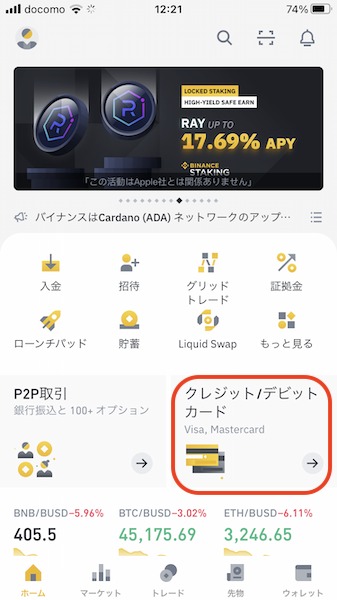
BINANCEアプリを開き、画面中央にある「クレジット/デビットカード」をクリックします。
- Step2.通貨の選択
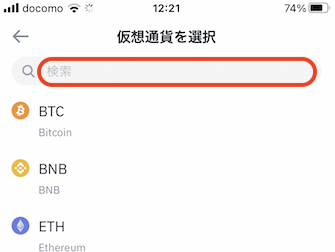
購入したい通貨を選択します。
- Step3.購入金額を入力
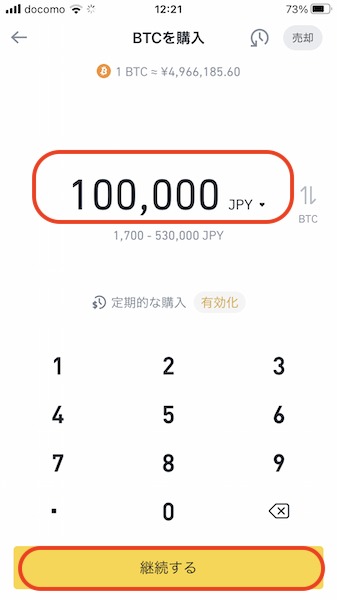
次に購入したい金額を入力して「継続する」をクリック。
- Step4.クレジットカードの登録
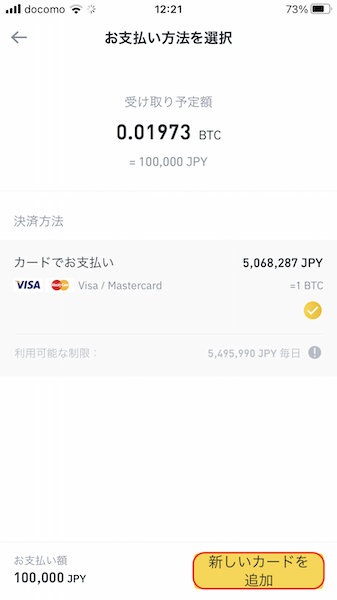
画面右下の「新しいカードを追加」をクリックします。
*ちなみに、「カードでお支払い」の部分がとんでもない金額になっている場合がありますが、気にせず進めて大丈夫です。
- Step5.カード情報の入力
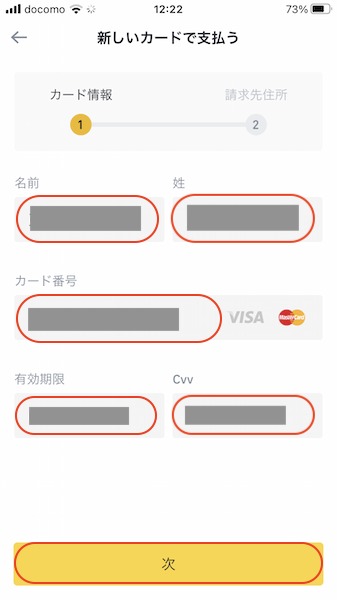
名前、姓、カード番号、有効期限、Cvv(裏面のセキュリティコード)を入力し「次へ」をクリック。
- Step6.住所の確認
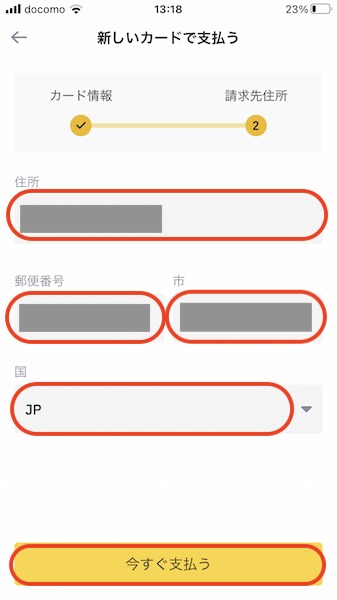
すると、BINANCEに登録済みの住所が表示されるので、確認して「今すぐ支払う」をクリックして支払いを完了させましょう。
BINANCE(バイナンス)スマホアプリの使い方 まとめ
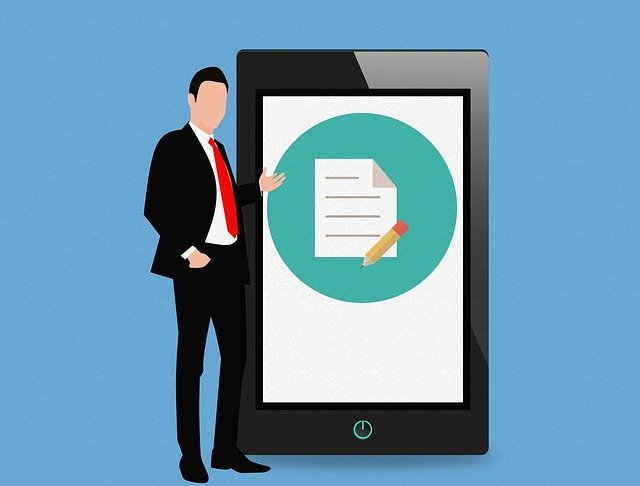
今回はBINANCEアプリの使い方についてご紹介しました。
BINANCEアプリはシンプルなデザインと使いやすさが高く評価されているだけに、初めてでも直感的に操作することが可能です。
新規登録をはじめ、本人確認やセキュリティ設定、仮想通貨購入など、仮想通貨取引以外の設定やサービスもアプリで完結!
そのため、移動中や出先でも本格的な仮想通貨運用を楽しめます。
チャート画面ではツールやインジケーターも使えるので、ぜひ普段の生活にBINANCEアプリを取り入れてみてください。

アプリからの登録はこちら↓↓↓
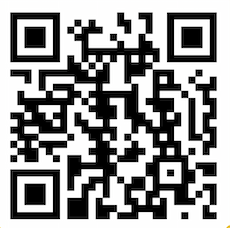
タイトルとURLをコピーしました
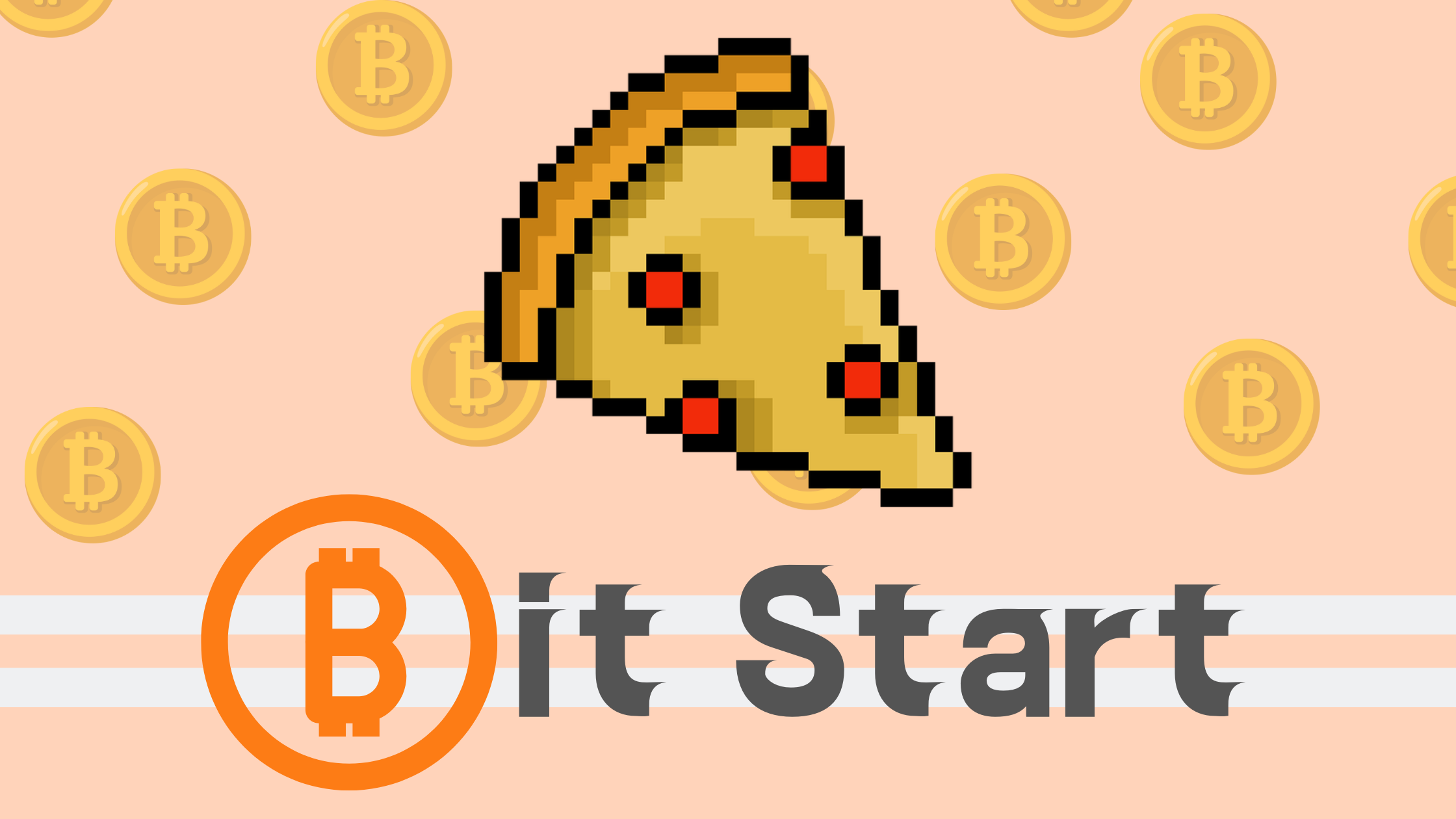
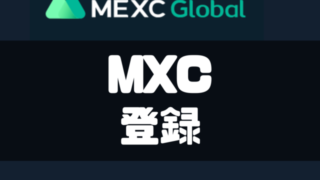










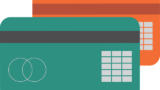


コメント